u盘写保护如何格式化 如何解除U盘写保护并进行格式化
更新时间:2024-01-07 15:37:09作者:xiaoliu
U盘作为一种便携式存储设备,被广泛应用于文件传输和备份,有时我们可能会遇到U盘写保护的问题,导致无法进行文件写入或格式化操作。如何解除U盘的写保护并进行格式化呢?本文将介绍解除U盘写保护的方法,并详细说明如何进行格式化操作,以帮助读者解决这一常见问题。无论是因为病毒感染、系统设置问题还是硬件故障,我们都可以通过一些简单的步骤来解决U盘写保护的困扰。
具体方法:
一、首先需要去除U盘的写保护:
1、选择U盘,点击鼠标右键,选择属性选项。
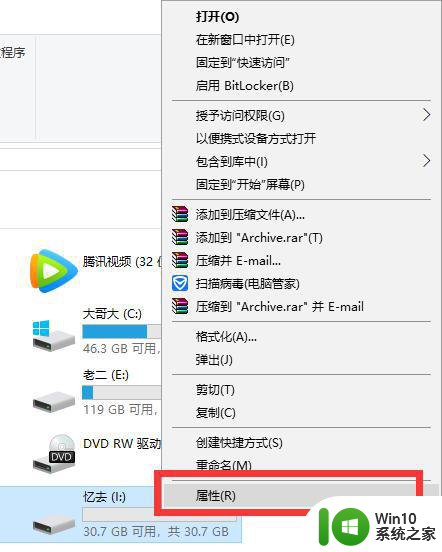
2、选择选择硬件选项。
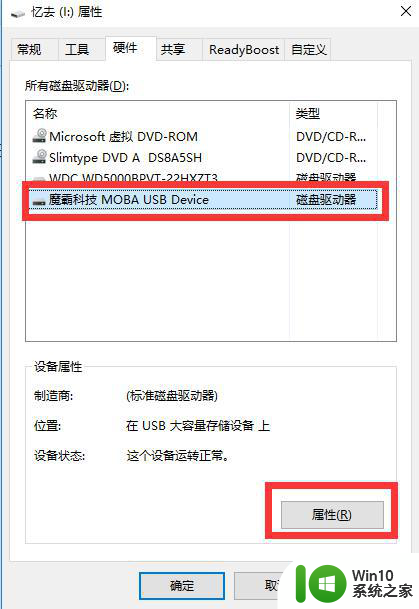
3、选择有USB的磁盘驱动器,更改设置。
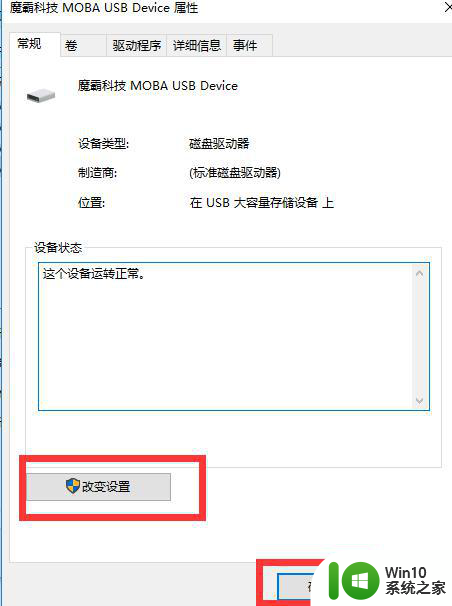
4、选择策略,将策略改为“为提高性能而优化”。
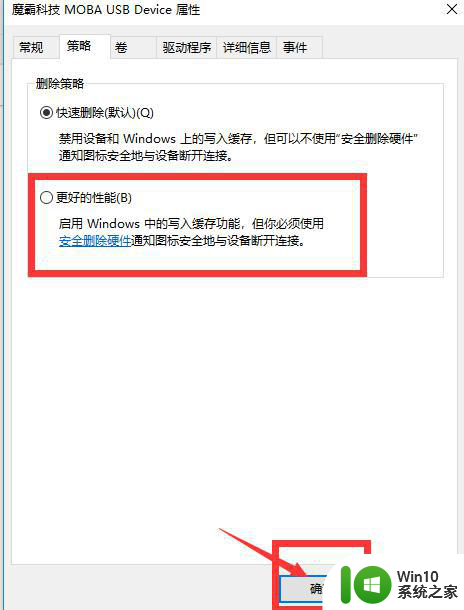
二、然后对U盘进行格式化即可:
1、先需要把U盘插入电脑,待加载完成后,打开我的电脑,找到U盘。
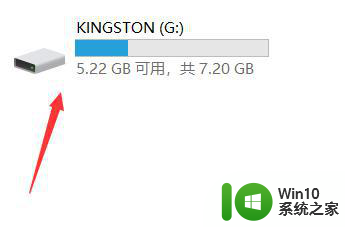
2、然后点击右键,可看见弹出的选项中有一个为格式化,点击左键选择格式化。
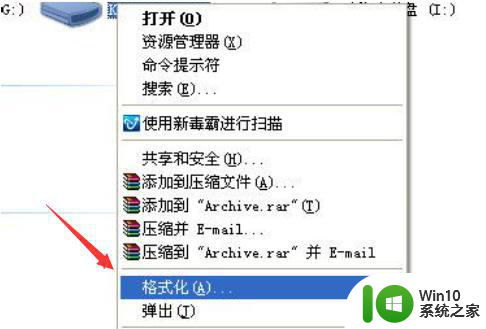
3、点击格式化选项后,在弹出的窗口中,点击文件系统,在该栏中选择FAT32格式,左键点击。
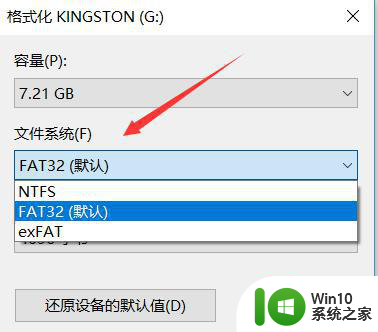
4、然后,该窗口下方有一个快速格式化的选项,点击左键勾选,这样可以加快格式化的进度。
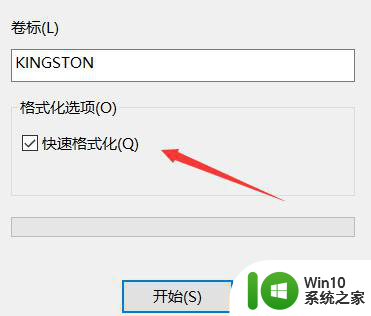
5、在完成以上所有步骤之后,最后点击开始选项,就可以开始格式化了。
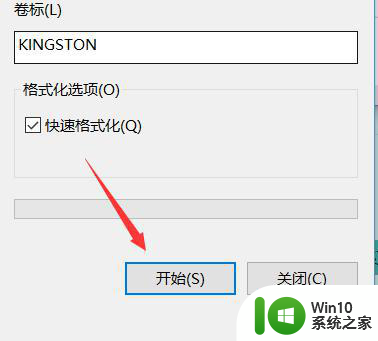
以上就是关于如何格式化带有U盘写保护的全部内容,如果您需要的话,您可以根据以上步骤进行操作,希望这对您有所帮助。
u盘写保护如何格式化 如何解除U盘写保护并进行格式化相关教程
- 如何格式化被写保护的u盘 被写保护的u盘怎样格式化
- u盘写保护怎么强制格式化 如何强制格式化u盘写保护
- u盘被写保护不能格式化怎么解决 U盘写保护解除方法
- U盘写保护解除方法 U盘写保护无法格式化怎么办
- 如何解除u盘写保护并格式化 u盘被锁定怎样进行格式化操作
- 优盘写保护不能格式化修复方法 U盘写保护解除方法
- U盘写保护怎么解除格式化 格式化带写保护的U盘的解决方法
- 被写入保护的u盘怎么格式化 如何格式化被写入保护的u盘
- 有读写保护的u盘怎么格式化 读写保护的u盘如何格式化
- 如何格式化带有写保护的u盘 带写保护的u盘怎么格式化
- u盘有写保护怎么格式化 如何强制格式化写入保护的u盘
- 怎么把写有保护的u盘格式化 如何格式化写有保护的u盘
- wps为什么打出来的字是红色的 wps字体为什么打出来是红色的
- 忘记解锁图案怎样解锁 三种简单解决手机图案密码忘记的方法
- 如何找回存储在u盘中不见了的文件 U盘文件丢失怎么办
- wps动画成果在哪呢 wps动画成果在哪个选项卡
电脑教程推荐
- 1 wps为什么打出来的字是红色的 wps字体为什么打出来是红色的
- 2 电脑系统u盘属性里面没有安全选项怎么办 电脑系统u盘属性安全选项缺失解决方法
- 3 电脑压缩包打不开显示压缩包已损坏或压缩格式未知怎么办 电脑压缩包打不开解压失败怎么办
- 4 文件夹里面怎么搜索wps的文件内容。 wps文件夹中搜索文件内容的方法
- 5 wps文字处理软件中对选定的单词按照英文字母顺序进行排序的方法
- 6 win8旗舰版开启收藏夹云同步的方法 win8旗舰版如何开启收藏夹云同步功能
- 7 wps怎样插入视频和音乐 wps插入视频和音乐的操作步骤
- 8 wps如何从ppt模式切换到打文章的那个版式去 wps如何切换到文章模式
- 9 wps怎么改变行距 wps行距怎么修改
- 10 明基笔记本电脑设置U盘启动的方法 明基笔记本电脑如何设置U盘启动
win10系统推荐
- 1 中关村ghost win10 64位克隆专业版下载v2023.04
- 2 华为笔记本专用win10 64位系统绿色版
- 3 联想笔记本专用Ghost Win10 64位精简专业版
- 4 电脑公司ghost win10 64位官方免激活版v2023.04
- 5 雨林木风Ghost Win10 64位完美官方版
- 6 雨林木风ghost win10 32位最新精简版v2023.04
- 7 技术员联盟ghost win10 32位 精简安装版系统
- 8 东芝笔记本ghost win10 32位免激专业版v2023.04
- 9 电脑公司ghost win10 64位最新免激活版v2023.04
- 10 深度技术ghost win10 32位升级稳定版