一个u盘在电脑显示为两个盘怎么设置 如何将一个U盘分区成两个盘符
在使用电脑的过程中,我们常常会遇到将一个U盘分区成两个盘符的需求,有时候我们希望将U盘分为公共存储区和加密存储区,以便更好地管理和保护个人文件。当我们将U盘插入电脑时,却发现它显示为两个盘符,这让我们感到困惑。如何解决这个问题并成功将U盘分区成两个盘符呢?本文将为大家详细介绍相关的设置步骤和方法。
具体方法:
步骤1:首先将你的U盘插入电脑,然后打开我的电脑(快捷键win+E调出)可以看到U盘信息,图中E盘为U盘。
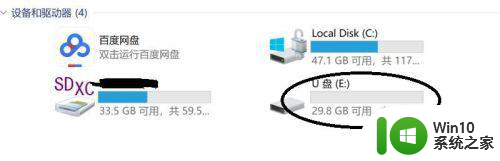
步骤2:按照步骤“此电脑-右键-管理”进入。
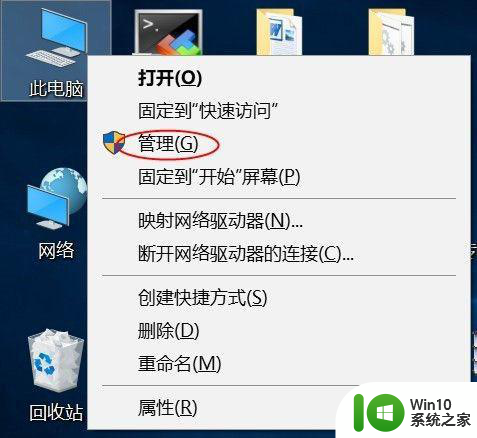
步骤3:出现下图界面,点击磁盘管理,找到你的U盘(可以根据你的U盘大小和卷标进行判断),图中即为我的32GU盘。
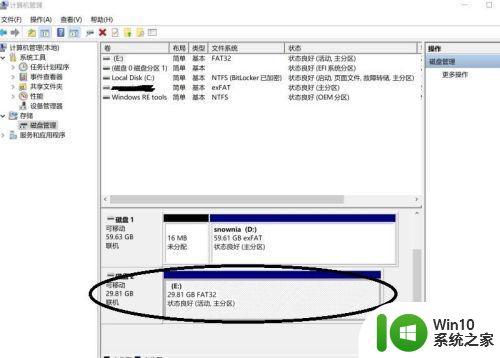
步骤4:U盘当前为一个分区,在磁盘管理,点击卷标为E的磁盘,右键,点击删除卷(分区之前数据请备份)。
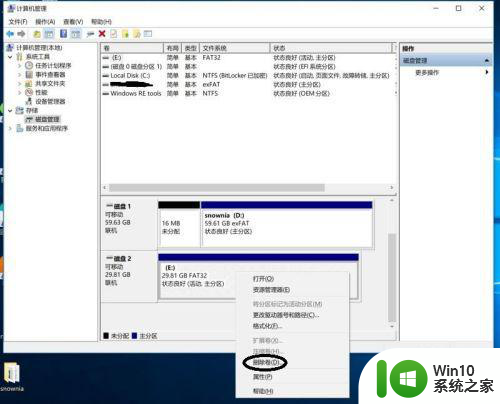
步骤5:出现下面提示,卷删除后数据会丢失,因为我们已经备份,所以直接点击“确认”。
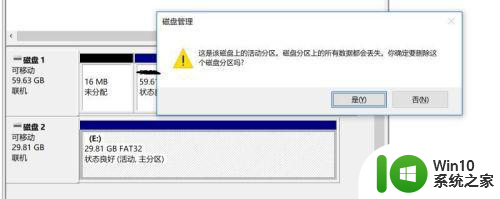
步骤6:删除后,磁盘2由活动分区变成图中的状态未分配。
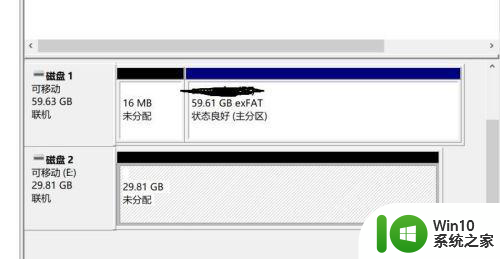
步骤7:由此我们可以开始进行磁盘分区的创建,选中磁盘2,然后右键,点击“新建简单卷”。
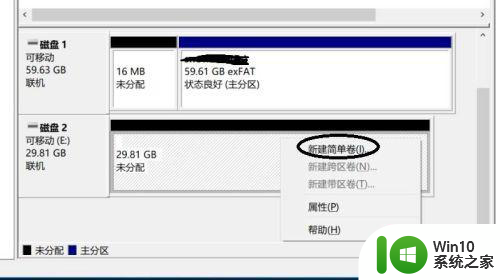
步骤8:直接“下一步”。
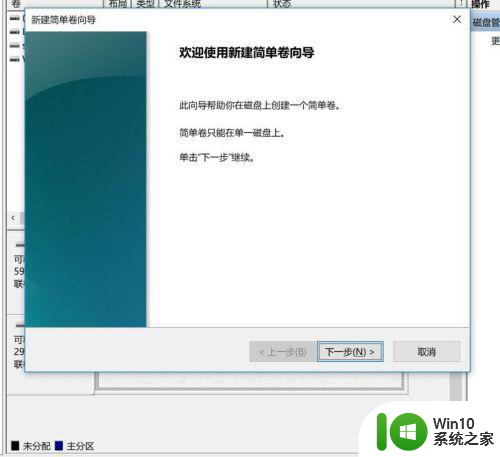
步骤9:出现图中磁盘信息,磁盘总共是30526M,简单卷输入15000M(根据自己需要选择),然后“下一步”。
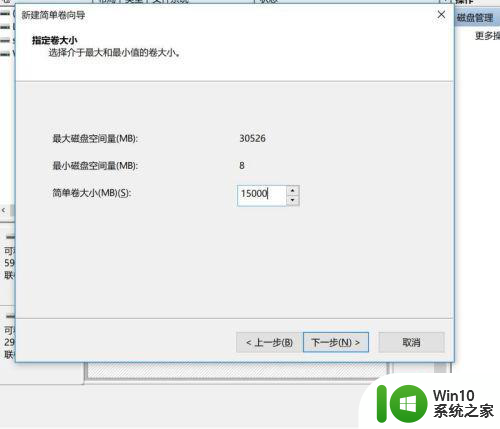
步骤10:分配磁盘驱动号,使用默认,下一步。
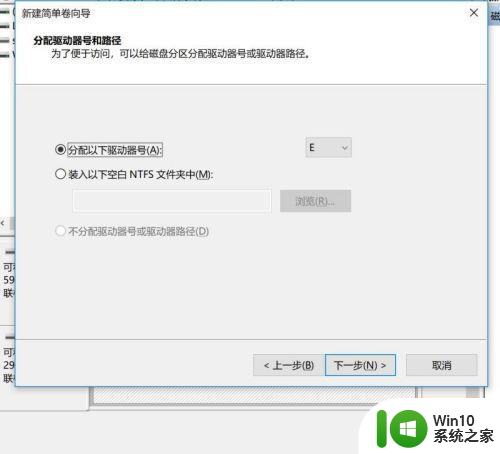
步骤11:格式化分区,按照图中设置(磁盘格式可以默认,也可选择NTFS),下一步。
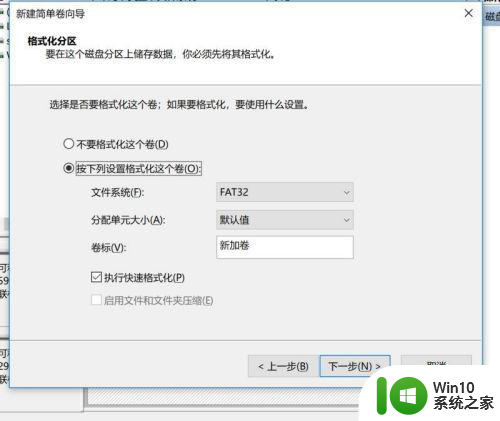
步骤12:出现图中界面后,点击“完成”,出现了了一个14.56G的新加卷E。
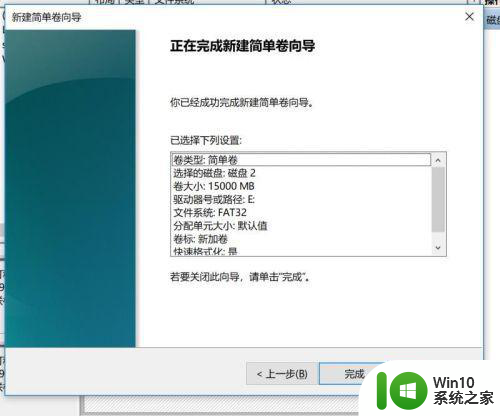
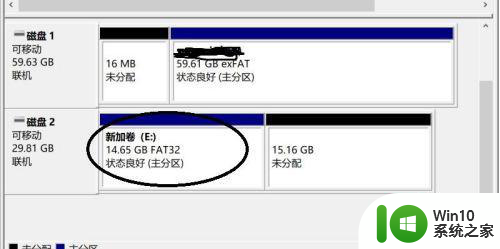
步骤13:第二个分区使用剩余15.16G的未分配分区,按照之前的方法进行创建,不同的是出现如下界面时,卷大小使用默认,全部划分。
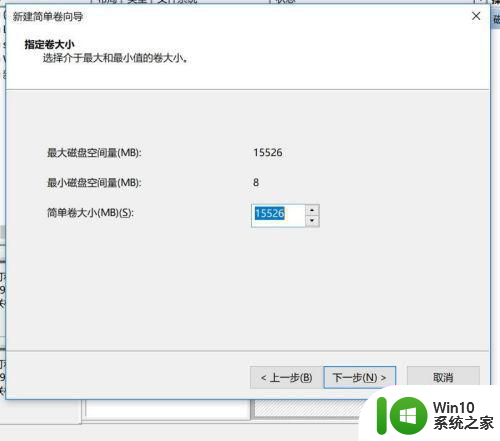
步骤14:第二个分区划分完成后,可以看到图中两个分区为“新加卷E”和“新加卷F”,U盘已经划分2个分区成功。
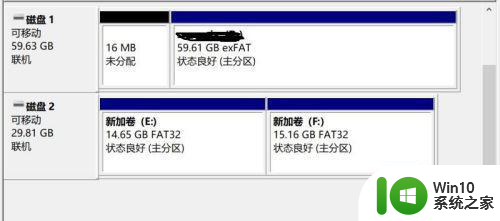
步骤15:可以按照步骤一的方法验证,电脑的资源管理器中可以看到U盘的两个分区。

以上就是一个U盘在电脑显示为两个盘怎么设置的全部内容,如果您遇到这种情况,可以按照以上方法进行解决,希望对大家有所帮助。
一个u盘在电脑显示为两个盘怎么设置 如何将一个U盘分区成两个盘符相关教程
- u盘变成两个盘符方法 如何将一个优盘分割成两个U盘来获得两个盘符
- 为什么插一个u盘显示两个 插入u盘后显示两个盘符
- 怎么把一个u盘做成2个盘 如何在电脑上将一个U盘分成两个独立的分区
- 怎么将一个u盘分割成两个 如何将一个U盘分割成两个分区
- 如何把一个u盘分成两个盘符 1个u盘两个盘符怎么设置
- 怎么把一个u盘分成两个盘 如何将一个U盘分割成两个存储盘
- 怎么把一个u盘分成两个盘 如何把一个u盘分成两个盘符
- 怎么把一个u盘分成两个盘 U盘分区教程
- 怎么把一个u盘分成两个盘 U盘分区教程
- 如何将分开的两个U盘合并成一个 U盘分区后如何合并成一个盘
- u盘如何分区两个盘 u盘怎么划分两个盘
- 如何在Windows系统下设置显示器分屏显示两个画面 如何使用显示器分屏软件将一个显示器分成两个屏幕
- wps制表符如何插入 wps表格中如何插入制表符
- 技嘉主板ga-b150-hd3p怎么设置U盘启动 技嘉主板ga-b150-hd3p如何设置BIOS启动项为U盘
- XP系统无法关机的几种解决办法 XP系统无法正常关机怎么办
- wps如何快速寻找我想要的数据 wps如何快速搜索我想要的数据
电脑教程推荐
- 1 XP系统无法关机的几种解决办法 XP系统无法正常关机怎么办
- 2 wps如何快速寻找我想要的数据 wps如何快速搜索我想要的数据
- 3 wps新版怎么压缩图片 wps新版图片压缩方法
- 4 如何关闭火狐浏览器自动保存用户密码的功能 火狐浏览器禁用自动保存密码功能方法
- 5 技嘉主板GA-P55-UD3L进入bios设置u盘启动图解 技嘉主板GA-P55-UD3L BIOS设置U盘启动步骤详解
- 6 wps2019版的皮肤选择在哪里找 wps2019版皮肤选择教程
- 7 电脑桌面提示windows内部版本过期怎么解决 电脑桌面提示windows内部版本过期如何处理
- 8 win8纯净版系统怎么设置桌面背景 win8纯净版系统如何更改桌面壁纸
- 9 wps如何在表格里添加照片呢 wps表格如何在表格中添加图片
- 10 苹果电脑不能拷贝文件到移动硬盘怎么解决 苹果电脑无法识别移动硬盘怎么办
win10系统推荐
- 1 联想笔记本专用win10 64位流畅专业版镜像
- 2 萝卜家园Windows10 64位专业完整版
- 3 中关村ghost win10 64位克隆专业版下载v2023.04
- 4 华为笔记本专用win10 64位系统绿色版
- 5 联想笔记本专用Ghost Win10 64位精简专业版
- 6 电脑公司ghost win10 64位官方免激活版v2023.04
- 7 雨林木风Ghost Win10 64位完美官方版
- 8 雨林木风ghost win10 32位最新精简版v2023.04
- 9 技术员联盟ghost win10 32位 精简安装版系统
- 10 东芝笔记本ghost win10 32位免激专业版v2023.04