Win10音频占据太多CPU的解决方法 Win10音频占据大量CPU怎么解决
更新时间:2023-03-23 15:37:32作者:jiang
win10系统CPU是中央处理器,影响着电脑的运行的速度,如果应用程序太多会占用CPU空间,会影响系统的运行速度。近期许多小伙伴留言说Win10系统音频占据大量CPU空间,有什么办法解决此疑问,下面和小编一起往下学习吧。
具体方法如下:
1、首先,任务栏右键点击声音图标,在打开的菜单项中,选择打开声音设置。
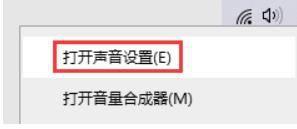
2、其次,在声音设置窗口中,点击相关的设置下的声音控制面板。
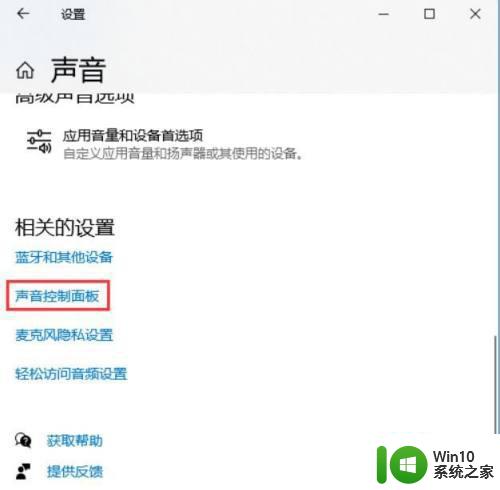
3、声音窗口中,找到并双击开,当前正在使用的扬声器设备。
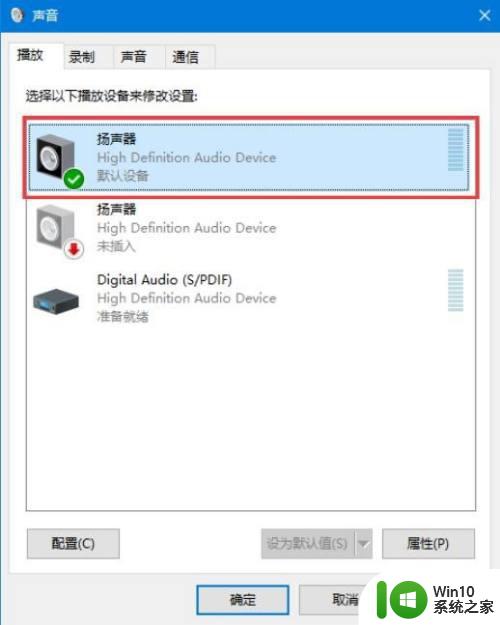
4、最后在扬声器属性窗口中,切换到Enhancements,在音效增强选项卡下取消勾选所有声音处理,或直接勾选取消所有增效即可。
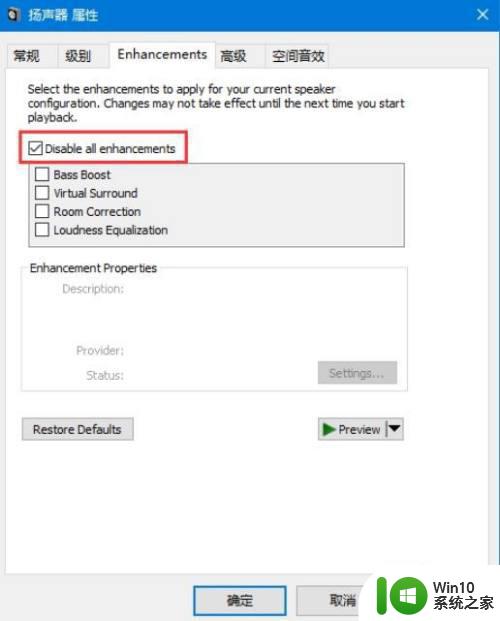
上述就是Win10音频占据大量CPU怎么解决,希望此教程内容可以帮助到大家。
Win10音频占据太多CPU的解决方法 Win10音频占据大量CPU怎么解决相关教程
- 新版win10音频设备图形隔离占用cpu怎么办 新版win10音频设备图形隔离导致cpu占用过高怎么解决
- win10音频设备图形隔离占cpu高如何解决 win10音频图形隔离设备占用过高怎么办
- win10解决cpu的解决方法 win10电脑cpu占用过高怎么处理
- 怎么解决windows音频设备图形隔离占用内存win10 Windows音频设备图形隔离占用内存问题解决方法
- win10桌面窗口管理器占用大量内存如何处理 Win10桌面窗口管理器占用CPU过高的解决方法
- win10进程explorer占用率高解决方法 win10 explorer占用cpu过高怎么办
- 如何解除Win10 CPU频率锁定 Win10 CPU频率被锁定怎么解决
- win10服务主机占用cpu过高关闭设置方法 Win10服务主机占用CPU过高怎么解决
- win10cpu突然占用100%解决方法 win10 CPU占用过高怎么降低
- win10绝地求生cpu占用率过高解决方法 绝地求生win10版本cpu占用100%原因及解决措施
- Win10电脑wsappx占CPU资源的处理方法 Win10电脑wsappx占用CPU高解决方法
- win10系统占用CPU过高的解决方案 如何降低win10系统进程占用CPU的使用率
- w10电脑连接打印机端口无法识别怎么解决 w10电脑连接打印机端口无法识别怎么解决方法
- win10下载提示可能会损坏您的设备 win10中edge提示文件可能会损害设备怎么办
- w10realtek高清晰音频管理器打不开的详细解决教程 realtek高清晰音频管理器无法打开怎么办
- win10文件夹选项本次操作由于这台计算机的限制而被取消怎么办 Win10文件夹选项被取消怎么恢复
win10系统教程推荐
- 1 win10下载提示可能会损坏您的设备 win10中edge提示文件可能会损害设备怎么办
- 2 w10realtek高清晰音频管理器打不开的详细解决教程 realtek高清晰音频管理器无法打开怎么办
- 3 微软鼠标连接win10提示输入码无效怎么解决 微软鼠标连接win10提示输入码无效怎么办
- 4 W10系统增加本地帐户的最佳方法 Windows 10系统如何添加本地账户
- 5 win10系统表格在哪里 win10系统鼠标右键新建excel设置方法
- 6 win10自带录屏显示录制不工具怎么办 Win10自带录屏功能打不开的解决方法
- 7 笔记本win10电脑userprofileservice服务登录失败解决方法 win10电脑userprofileservice服务登录失败怎么办
- 8 怎样修改win10账户名称 Win10系统修改账户名称步骤
- 9 W10系统切换任务时隐藏已打开的窗口的方法 Windows 10系统如何在切换任务时隐藏已打开的窗口
- 10 win10此网站的证书可能已过期或者是颁发给其他网站的解决方法 Win10浏览器显示证书错误怎么办
win10系统推荐