怎么解决windows音频设备图形隔离占用内存win10 Windows音频设备图形隔离占用内存问题解决方法
在使用Windows 10系统时,有些用户可能会遇到音频设备图形隔离占用内存的问题,这会导致系统内存占用过高,影响电脑的运行速度和性能。为了解决这一问题,我们可以通过一些简单的方法来调整设置,优化音频设备的使用,从而减少图形隔离对内存的占用。接下来我们将介绍具体的解决方法,帮助您更好地优化和调整Windows音频设备。
解决方法:
1、使用鼠标右键点击Windows 10的开始菜单,在弹出的菜单中点击选择打开“设备管理器”。
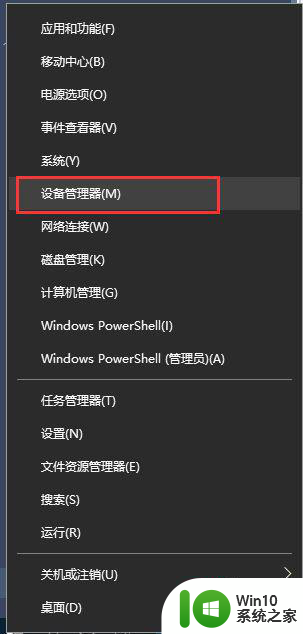
2、在设备管理器的界面中找到声卡的设备选项,是有鼠标的右键点击该设备,选择“卸载设备”,需要注意的是,在卸载设备的界面当中需要勾选“删除此设备的驱动程序软件”。目的将其彻底卸载,以便重新更新新的驱动程序。
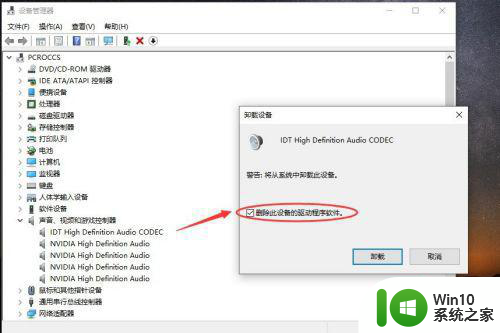
3、完成上面的操作,需要重新进行电脑的重新启动。
启动完成后,电脑会自动进行声卡驱动程序的安装,完成安装后,可以看到声卡的驱动程序替换成微软的Windows 10的驱动。到了这一步,一般来说基本可以解决“Windows音频设备图形间隔”占用内存过高的问题。如果还存在该问题,可以更改下相关的设置。
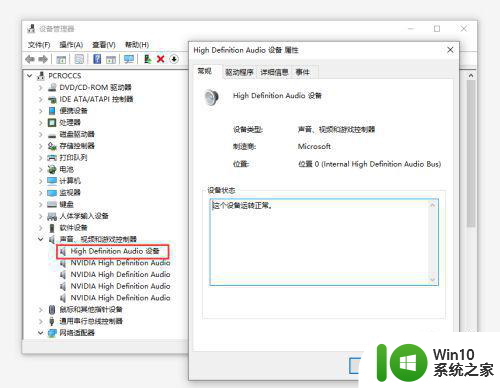
4、使用鼠标右键点击任务栏上的喇叭图标,在打开的菜单中选择点击开启“打开声音设置”。
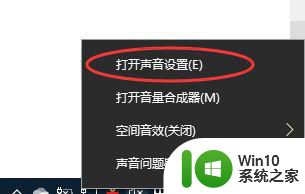
5、在设置的界面中,点击开启“声音控制面板”,找到扬声器并点击下方的“属性”设置。
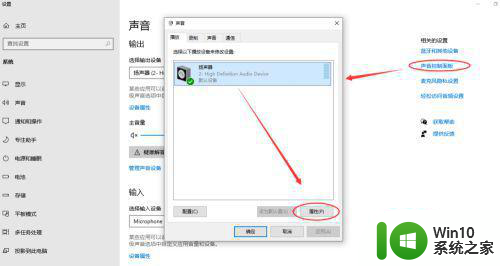
6、开启属性设置的界面,切换至“Enhancements”的选项卡界面。勾选“Disable all enhancements",该选项的作用主要是禁用所有增强性能。增强性能主要包括:
Rass Boost:低音增强
Virtual Surround:虚拟环绕
Room Correction:房间修正
Loudness Equalization:响度均衡
如果电脑配置不高的建议可以进行禁用。通过上面的两个操作,基本可以解决“Windows音频设备图形间隔”占用内存过高的问题。
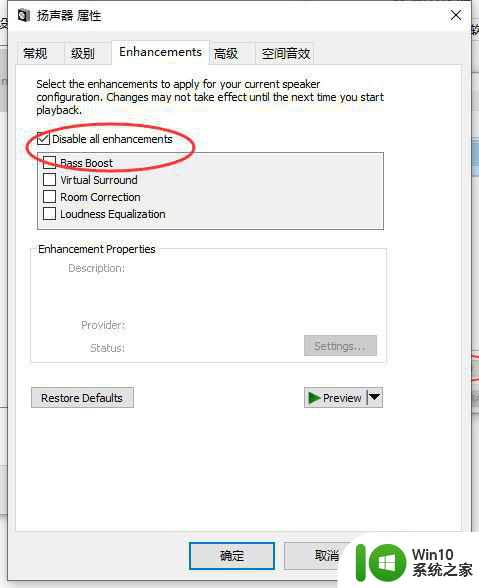
以上就是怎么解决windows音频设备图形隔离占用内存win10的全部内容,碰到同样情况的朋友们赶紧参照小编的方法来处理吧,希望能够对大家有所帮助。
怎么解决windows音频设备图形隔离占用内存win10 Windows音频设备图形隔离占用内存问题解决方法相关教程
- win10音频设备图形隔离占cpu高如何解决 win10音频图形隔离设备占用过高怎么办
- 新版win10音频设备图形隔离占用cpu怎么办 新版win10音频设备图形隔离导致cpu占用过高怎么解决
- win10关闭内核隔离的方法 Windows 11如何设置内核隔离
- win10内核隔离关闭失败的解决方案 如何解决win10内核隔离无法关闭的问题
- win10内存占用高怎么解决 win10内存占用率高解决方法
- win10内存占用高的优化方法 win10内存占用很高如何解决
- 解决win10系统占内存的方法 win10系统内存占用过高解决方法
- win10占用内存过高解决办法 win10电脑内存占用过高怎么办
- win10 dwm.exe占用内存过高的解决步骤 dwm.exe占用内存过高如何优化
- win10 10586占用内存高如何处理 win10 10586占用内存高解决方法
- win10开机占用一半内存如何解决 win10开机内存占用高的原因
- win10系统lol无法初始化图形设备如何处理 win10lol无法初始化图形设备黑屏问题怎么解决
- win10电脑收不到更新通知怎么解决 win10电脑无法收到更新通知怎么办
- 怎么确定电脑能不能升级Win10系统 电脑Win10系统升级要求
- win10电脑360极速浏览器卡顿解决方法 win10电脑360极速浏览器卡顿怎么办
- windows10开机黑屏很久才能进桌面如何修复 windows10开机黑屏进桌面缓慢的解决方法
win10系统教程推荐
- 1 win10电脑360极速浏览器卡顿解决方法 win10电脑360极速浏览器卡顿怎么办
- 2 为什么qq飞车在win10系统会显示缺少flash插件 在win10系统中缺少flash插件导致qq飞车无法运行
- 3 win10强制关机 安全模式 win10开机无法进入安全模式怎么办
- 4 win10无线已连接,但图标显示地球 win10网络连接显示地球图标但上不了网怎么办
- 5 win10清除共享文件夹访问密码 Win10如何取消共享文件夹访问密码设置
- 6 win10自动更新服务禁用后又自动开启怎么办 win10自动更新服务禁用后仍然自动开启怎么办
- 7 win10设置了开机启动却不启动 win10系统蓝屏无法启动怎么解决
- 8 win10点击setup.exe没有反应打不开怎么解决 win10点击setup.exe无反应无法打开怎么办
- 9 win10快速更新 win10系统快速更新方法
- 10 win10多任务处理图标不见了 Win10任务栏图标消失恢复方法
win10系统推荐
- 1 惠普笔记本ghost win10 32位稳定旗舰版v2023.05
- 2 系统之家ghost win10 64位官方精简版
- 3 深度技术ghost win10 64位最新免费版v2023.05
- 4 萝卜家园win10 64位中文官方版
- 5 绿茶系统ghost win10 64位家庭优化版下载v2023.05
- 6 深度技术ghost win10 32位稳定专业版v2023.05
- 7 系统之家windows10 64位专业免激活版v2023.05
- 8 中关村ghost win10 32位游戏装机版v2023.05
- 9 华硕笔记本专用win10 64位经典专业版
- 10 深度技术ghost win10 64位专业破解版v2023.05