固态硬盘安装步骤笔记本电脑详解 如何在笔记本电脑上安装固态硬盘
固态硬盘安装步骤笔记本电脑详解,随着电脑的日益普及,人们对于电脑的运行速度越来越有要求,固态硬盘作为一种高速存储设备,逐渐被人们所接受,并取代了传统的机械硬盘。但是很多人对于如何在笔记本电脑上安装固态硬盘还存在一些疑惑。本文将详细介绍如何进行固态硬盘的安装步骤,助您轻松提升电脑的运行速度。
解决方法:
1、首先拆掉笔记本的外壳,有的笔记本硬盘是有独立外壳的,拆下来以后可以直接看到硬盘的位置,然后使用十字口螺丝刀把硬盘的螺丝卸下来;

2、把准备好的笔记本固态硬盘安装上去,然后插在硬盘槽子里面,记住一定要插牢靠,避免出现晃动开不了机,为什么放在这个位置呢,因为这样就不用修改BIOS了;

3、之后就可以把光驱拿下来,把机械硬盘放进去,之前本人愚昧,不知道光驱拆卸只要写一个螺丝就能拽下来,硬生生的把整个后盖都拿下来,装光驱位需要购买一个光驱位硬盘托盘,不然装不上去的;

4、之后就是安装系统,选择好硬盘安装因为你已经没有光驱了,直接选择USB启动,进入系统安装程序,选择好系统类型,进行安装就OK了;
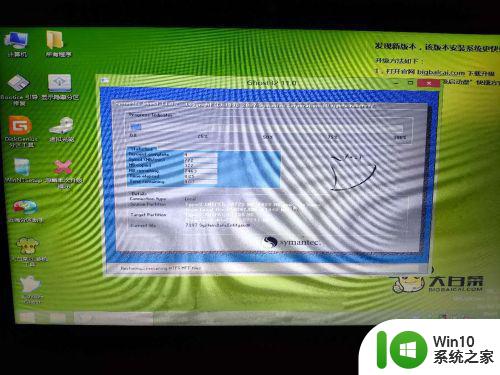
5、等待10几分钟,系统就能安装完成,首次开机稍微有些慢,但是看一下开机时间是不是提升了好多,这就是固态硬盘的好处;
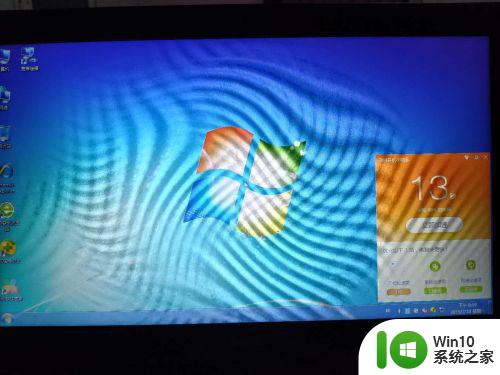
6、接着就可以安装自己想要的软件了,建议是安装在固态里面,这样打开运行都比较快,机械硬盘就用来存储文件用吧。

以上就是固态硬盘安装步骤笔记本电脑详解的全部内容,如果您还有不清楚的地方,可以参考本文提供的步骤进行操作,希望这篇文章对您有所帮助。
固态硬盘安装步骤笔记本电脑详解 如何在笔记本电脑上安装固态硬盘相关教程
- 笔记本千万不固态硬盘 笔记本固态硬盘安装步骤
- 笔记本电脑固态硬盘如何安装Windows 7系统 如何在笔记本电脑固态硬盘上安装Windows 7操作系统
- 笔记本电脑装固态硬盘步骤 笔记本电脑固态硬盘安装教程
- 笔记本电脑固态硬盘安装步骤 如何选择适合自己笔记本电脑的固态硬盘
- 电脑装固态硬盘步骤 台式电脑固态硬盘安装步骤详解
- 联想笔记本y480固态硬盘安装步骤 联想y480n加装固态硬盘详细教程
- 台式机安装固态硬盘方法 台式电脑固态硬盘安装步骤
- 苹果笔记本加固态硬盘教程 苹果笔记本如何安装固态硬盘
- 台式加装m2固态硬盘教程 m2固态硬盘安装步骤详解
- 电脑固态硬盘和机械硬盘可以一起装吗 如何将固态硬盘和机械硬盘同时安装在一台电脑上
- 台式机如何安装固态硬盘 台式电脑如何加装固态硬盘
- 固态硬盘如何安装Windows 7系统的步骤详解 如何在固态硬盘上安装Windows 7系统的完整教程
- 我重装win7系统后usb接口不能用怎么解决 win7系统重装后USB接口无法识别解决方法
- win8.1安装程序的时候出现“不支持此升级路径”提示的解决方法 win8.1安装程序出现“不支持此升级路径”提示怎么办
- windows10安装程序正在检查更新怎么修复 Windows 10安装程序卡在检查更新怎么解决
- w10安装程序启动失败请重新启动系统如何修复 w10安装程序启动失败怎么办
系统安装教程推荐
- 1 w10的无线网卡驱动安装失败处理方法 w10的无线网卡驱动安装失败怎么办
- 2 win10刚安装完太卡 重装win10系统后电脑变得卡顿怎么解决
- 3 联想笔记本无法从应用商店安装程序解决方法 联想笔记本无法从应用商店下载软件怎么办
- 4 win10安装ansys找不到启动方式解决方法 win10安装ansys启动问题解决方法
- 5 荣耀笔记本安装win7旗舰版64位系统找不到适合的驱动程序怎么办 荣耀笔记本win7系统驱动下载
- 6 u教授一键u盘启动盘如何制作 U盘制作启动盘教程
- 7 笔记本U启动盘安装系统时按快捷键无响应解决方法 笔记本电脑U盘安装系统按键无反应怎么办
- 8 window7安装office出现语言不受系统支持怎么解决 Windows7安装office语言不受支持怎么办
- 9 戴尔笔记本怎么安装win10系统 戴尔笔记本安装win10系统教程
- 10 win11垃圾软件删了又自动安装处理方法 Win11系统垃圾软件自动安装解决方法
win10系统推荐