win11右下角任务栏图标对不齐的解决方法 win11任务栏图标不整齐怎么设置
更新时间:2023-05-05 15:41:49作者:zheng
有些用户在使用win11的时候发现任务栏的图标对不齐,想要解决但是不知道该怎么操作,今天小编教大家win11右下角任务栏图标对不齐的解决方法,操作很简单,大家跟着我的方法来操作吧。
解决方法:
1.当任务栏右下角图标不齐时,点击开始。
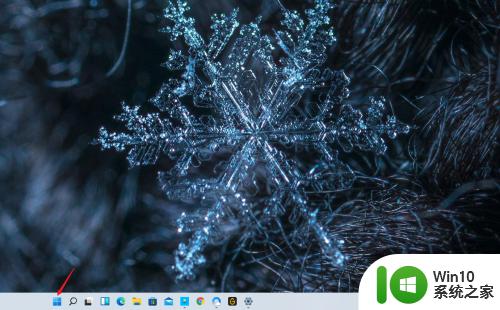
2.打开设置。
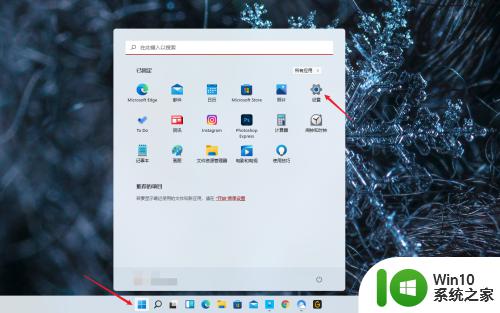
3.在设置中选择个性化打开。
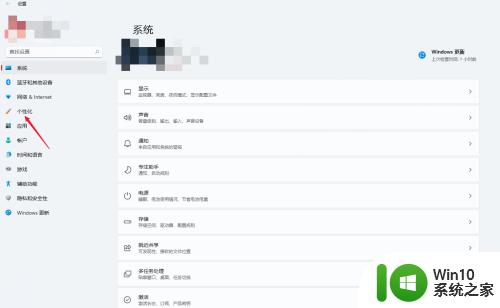
4.打开任务栏。
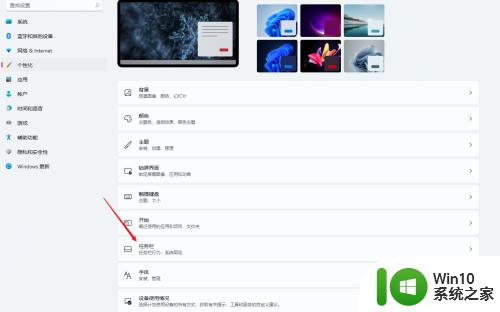
5.点击任务栏行为。
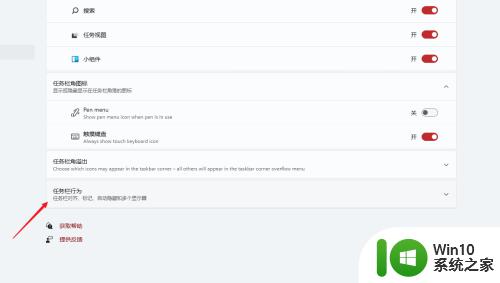
6.勾选自动隐藏任务栏,并取消勾选即可对齐任务栏图标。
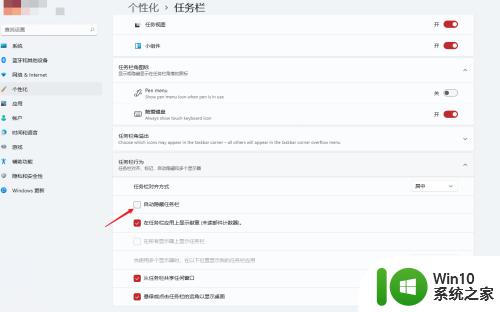
以上就是关于win11右下角任务栏图标对不齐的解决方法的全部内容,有出现相同情况的用户就可以按照小编的方法了来解决了。
win11右下角任务栏图标对不齐的解决方法 win11任务栏图标不整齐怎么设置相关教程
- win11最新版任务栏图标右下角不齐如何调整 win11右下角图标不对齐怎么解决
- win11任务栏图标如何左对齐 如何将Win11系统任务栏图标居左对齐
- win11右下角任务栏图标重叠怎么办 win11右下角任务栏图标叠一起了如何解决
- win11任务栏设置靠左的方法 win11任务栏左对齐设置方法
- win11如何设置任务栏图标靠左 win11任务栏图标如何调整位置
- win11任务栏图标不合并的方法 win11如何设置任务栏不合并
- win11任务栏显示全部图标的方法 win11右下角任务栏图标怎么全部显示
- win11怎么不显示任务栏 Win11任务栏不显示图标怎么解决
- win11怎么把任务栏图标展开 win11展开任务栏图标如何设置
- win11任务栏图标不见了怎么办 win11任务栏没图标怎么办
- win11任务栏不叠加如何设置 win11任务角标叠加怎么解决
- win11任务栏没有了的解决方法 win11任务栏图标没了怎么办
- win11 飞行模式是灰色的 Win11系统飞行模式灰色无法解决
- Win11系统更新升级出现错误代码0x80070002如何处理 Win11系统更新升级失败怎么办
- win11窗口透明化 Win11透明窗口设置步骤
- win10有没有密钥有什么区别 Win11产品密钥和Win10产品密钥有什么不同
win11系统教程推荐
- 1 win10有没有密钥有什么区别 Win11产品密钥和Win10产品密钥有什么不同
- 2 win11电脑的任务栏怎么隐藏 怎么在Win11中隐藏任务栏
- 3 为什么win11有些软件打不开 Win11无法启动exe应用程序的解决办法
- 4 win11瘦身软件 Windows 11 Manager(win11优化软件) v1.4.0 最新版本更新
- 5 网银不兼容win11edge解决视频 Win11 Edge浏览器不支持网银的解决方法
- 6 win11家庭版有广告吗? Windows11如何关闭小组件广告
- 7 win11 弹窗确认 如何取消Win11每次打开软件的提示确认
- 8 win11笔记本电脑蓝牙图标不见了怎么办 Win11蓝牙图标不见了怎么恢复
- 9 win11将安全信息应用到以下对象时发生错误 拒绝访问怎么解决 Win11安全信息应用错误拒绝访问解决方法
- 10 win11启动删除 Win11删除休眠文件hiberfil.sys的步骤