电脑插U盘启动出现错误如何修复 在U盘插入电脑后无法开机怎么办
电脑插U盘启动出现错误如何修复,在我们日常使用电脑的过程中,常常会遇到一些启动问题,尤其是电脑插U盘启动出现错误或者在U盘插入电脑后无法开机的情况。这些问题可能会给我们带来很大的困扰,尤其是在紧急情况下。不用担心这些问题大多数都可以通过简单的步骤进行修复。下面让我们一起来了解一些解决这些问题的方法。
解决方法:
方法一:系统引导修复
1、在官网下载U盘winpe工具,制作U盘winpe。
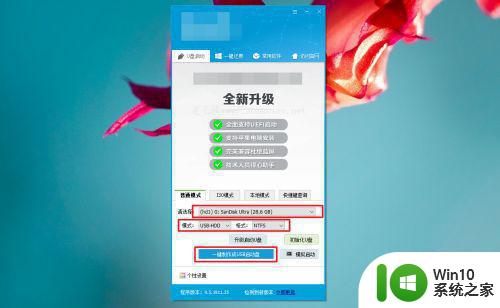
2、制作完成后,查询U盘启动快捷键,下面提供部分电脑型号的U盘启动快捷键
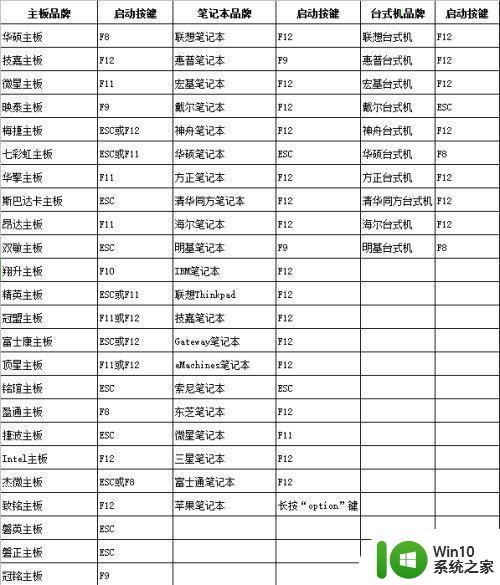
3、插入U盘winpe后,重启电脑,在电脑开机画面出现时,迅速按下U盘启动快捷键,进入优先启动项设置页面,选中U盘选项并【回车】(U盘选项一般带有USB字样)。
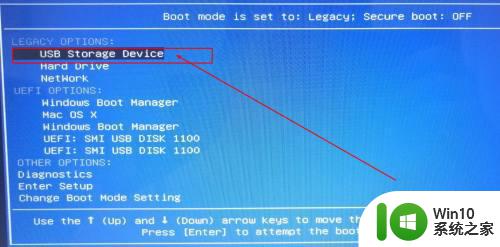
4、进入winpe主菜单后,选择【1】Win10X64PE(2G以上内存),按【回车】进入winpe桌面。
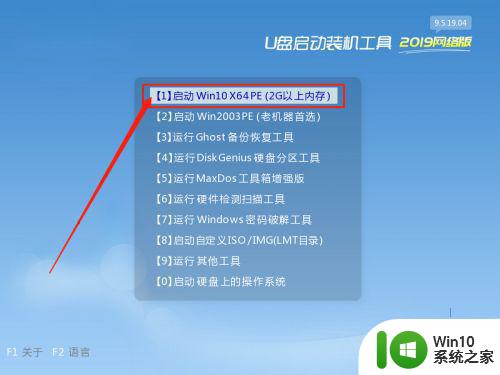
5、在winpe桌面中,找到并打开【引导修复】软件。
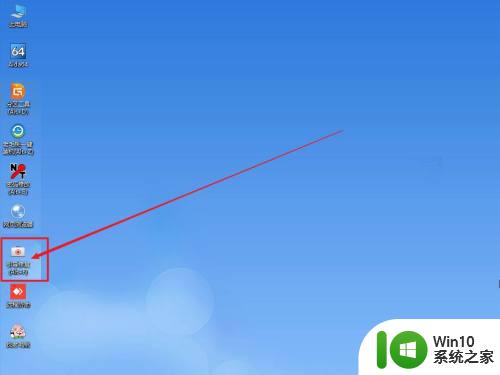
6、然后,在引导修复界面中,勾选需要修复的操作系统,点击【开始修复】。
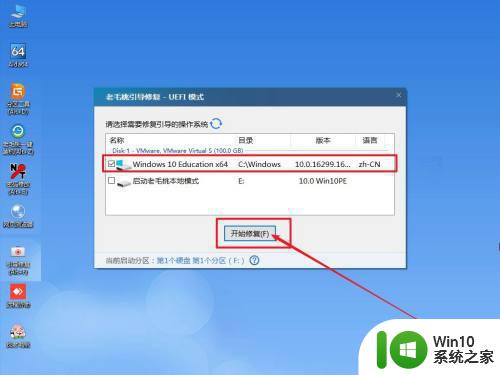
7、等待引导修复成功后,界面会有弹窗提示,点击【确定】即可。
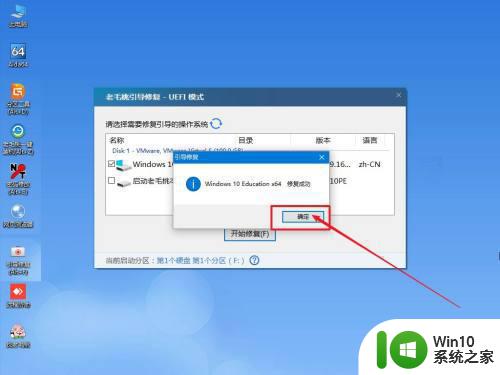
8、之后,我们重启电脑查看是否可以正常开机使用,如果不行的话,那就有可能是更加严重的系统文件问题,可以尝试系统重装。
方法二:重装系统!
1、参考方法一,制作一个u盘winpe,设置进入u盘winpe系统。
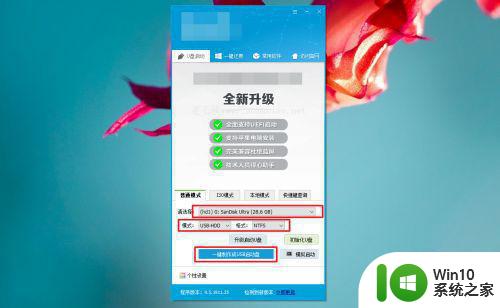
2、进入桌面后,双击打开【一键装机】。
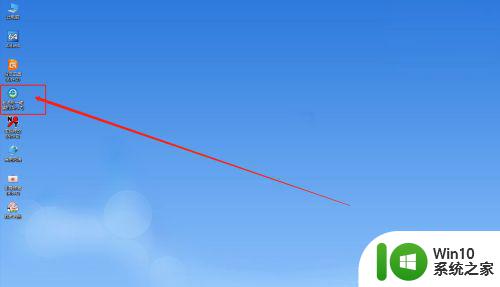
3、进入界面后点击【打开】,找到之前放在U盘中或电脑磁盘的系统文件。
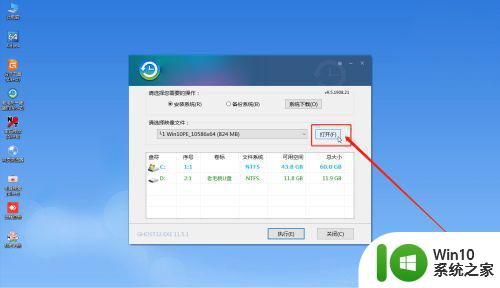
4、然后选择【盘符】,代表你想要将系统安装到电脑中过的哪个磁盘,假设选择C盘。选择完毕后,点击【执行】即可。
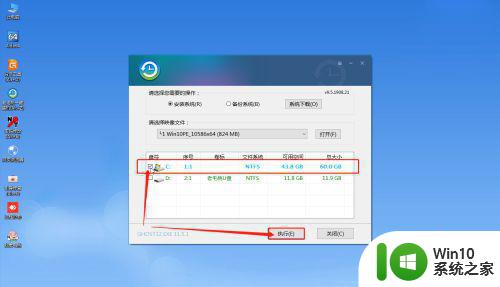
5、出现还原窗口时,建议默认勾选,点击【是】进入下一步。
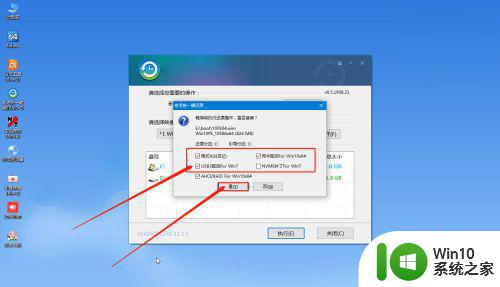
6、随后,电脑根据提示进行重启后,记得把U盘拔除。
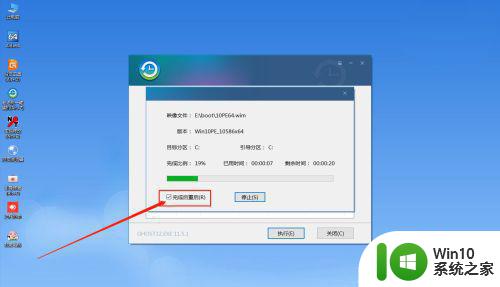
7、重启后,电脑会自动进入系统部署,无需操作,直至进入桌面,即win10系统安装成功。
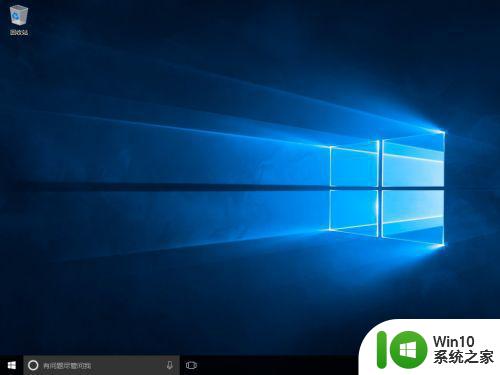
总的来说,当我们在使用电脑时出现了U盘相关的问题,不要惊慌失措,可以通过一些简单的方法来解决。建议大家在使用U盘前,先备份好重要数据,以防数据丢失。同时,在选择U盘时,挑选品质好、性能稳定的产品也能减少出现问题的概率。 In general, when we encounter problems with USB drives while using computers, we should not panic. We can solve them through some simple methods. It is recommended to backup important data before using the USB drive to prevent data loss. At the same time, when choosing a USB drive, selecting a high-quality and stable-performance product can also reduce the probability of problems.
电脑插U盘启动出现错误如何修复 在U盘插入电脑后无法开机怎么办相关教程
- 电脑插入u盘后自动扫描并修复怎么办 如何解决u盘插入电脑后提示扫描并修复的问题
- U盘插入电脑被拒绝访问怎么解决 U盘插入电脑出现“拒绝访问”错误怎么办
- 插u盘电脑没显示 U盘插入电脑后没有显示出来怎么办
- u盘连接不了电脑修复方法 u盘插入电脑无反应怎么办
- u盘插上只显示可移动磁盘 U盘插入电脑后没有出现可移动磁盘提示怎么办
- U盘读不出来的解决方法 U盘插入电脑后无反应怎么办
- u盘插了没显示 电脑插入U盘后无法显示怎么办
- 插入u盘显示该驱动器存在问题修复方法 U盘插入电脑显示驱动器存在问题怎么办
- u盘插电脑上显示驱动器存在问题怎么办 优盘插上电脑后显示驱动器错误怎么解决
- 苹果电脑插u盘在哪里打开 Mac机上插入的U盘在哪里显示
- 电脑插上u盘蓝屏死机处理方法 电脑插上U盘后出现蓝屏死机如何解决
- 电脑插入u盘读取不出来的修复方法 电脑插入u盘读取不出来怎么回事
- 电脑复制U盘文件就重启怎么解决 电脑复制U盘文件时突然重启怎么办
- 华硕P8H61-MX R2.0主板通过bios设置u盘启动的步骤 华硕P8H61-MX R2.0主板如何设置u盘启动
- 没有读卡器时内存卡如何插在电脑上 电脑内存卡无读卡器怎样连接
- win8系统中清除磁贴缓存的最佳方法 如何清除win8系统中磁贴缓存
电脑教程推荐
- 1 华硕P8H61-MX R2.0主板通过bios设置u盘启动的步骤 华硕P8H61-MX R2.0主板如何设置u盘启动
- 2 没有读卡器时内存卡如何插在电脑上 电脑内存卡无读卡器怎样连接
- 3 电脑的小键盘数字怎么开启 电脑小键盘数字键无法打开
- 4 技嘉GA-MA78GM-US2H主板进入bios设置u盘启动的步骤 技嘉GA-MA78GM-US2H主板如何设置U盘启动
- 5 在U盘资料恢复过程中应该注意什么? U盘数据恢复注意事项
- 6 电脑的分辨率突然变大设置不了修复方法 电脑屏幕分辨率突然变大怎么办
- 7 windows8笔记本怎么开启wifi热点?win8笔记本开启wifi热点的方法 Windows8笔记本如何设置WiFi热点
- 8 浅析u盘出现写保护的解决方法 U盘写保护解除方法
- 9 设置VMware虚拟机系统识别U盘的方法 如何在VMware虚拟机中设置系统识别U盘的方法
- 10 电脑里的资料考到优盘里的过程电脑里会有记录吗 电脑文件复制到优盘会留下记录吗
win10系统推荐
- 1 深度技术ghost win10 32位稳定专业版v2023.05
- 2 系统之家windows10 64位专业免激活版v2023.05
- 3 中关村ghost win10 32位游戏装机版v2023.05
- 4 华硕笔记本专用win10 64位经典专业版
- 5 深度技术ghost win10 64位专业破解版v2023.05
- 6 联想笔记本专用Win10专业版64位系统镜像下载
- 7 联想笔记本专用win10 64位流畅专业版镜像
- 8 萝卜家园Windows10 64位专业完整版
- 9 中关村ghost win10 64位克隆专业版下载v2023.04
- 10 华为笔记本专用win10 64位系统绿色版