word页眉下面的横线怎么删除 word去掉页眉下面的横线方法
更新时间:2023-08-26 15:39:22作者:xiaoliu
word页眉下面的横线怎么删除,在使用Word进行文档编辑时,我们常常需要设置页眉来展示标题、作者等信息,有时候在添加页眉后,会发现页眉下方多出了一条横线,给文档的整体美观度带来了一定的影响。怎样才能去掉页眉下面的那条横线呢?在本文中我们将介绍一种简单有效的方法来解决这个问题。通过以下步骤,您将能够轻松去掉Word文档中页眉下方的横线,使其更加整洁美观。
操作方法:
1.打开word文档,我们使用鼠标双击页眉处,这时页眉就进入了可编辑状态。如图所示:
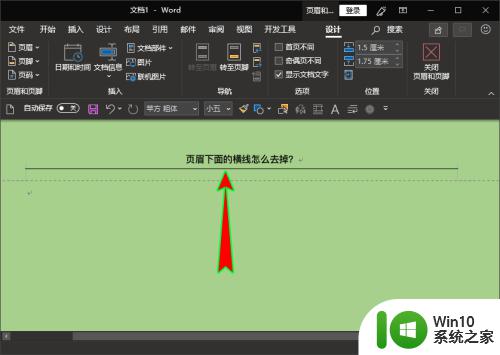
2.单击主菜单中的“开始”选项,我们在其子菜单中找到“样式”组。并单击其右侧斜向下的箭头符号。如图所示:
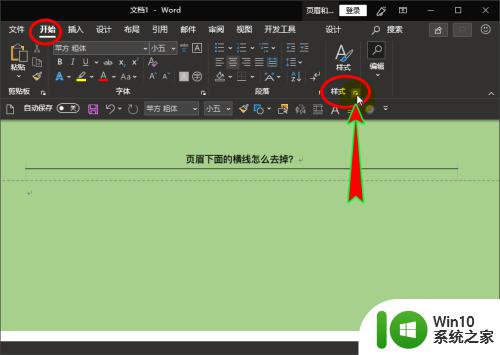
3.这时会出现“样式”扩展框,接着我们在扩展框中往下找到“页眉”项。如图所示:
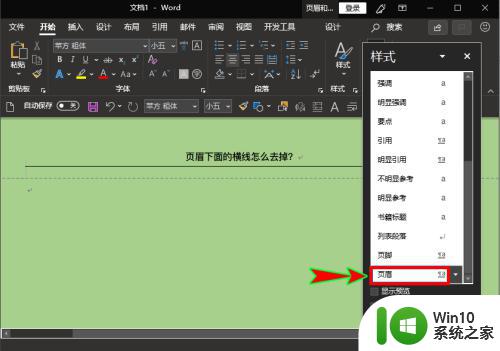
4.选中“页眉”项后我们再单击鼠标右键,在扩展框中点击“修改”,这时会弹出“修改样式”对话窗。如图所示:
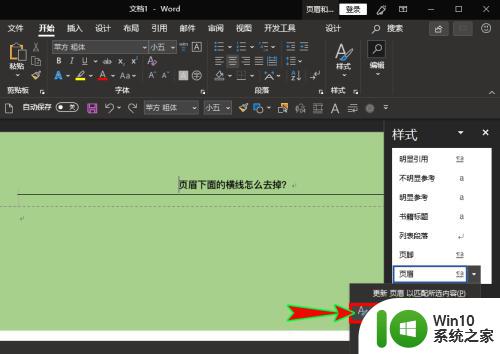
5.在“修改样式”对话窗中,我们点击“格式”并在其扩展项中单击“边框”。这时又会弹出“边框和底纹”对话窗。如图所示:
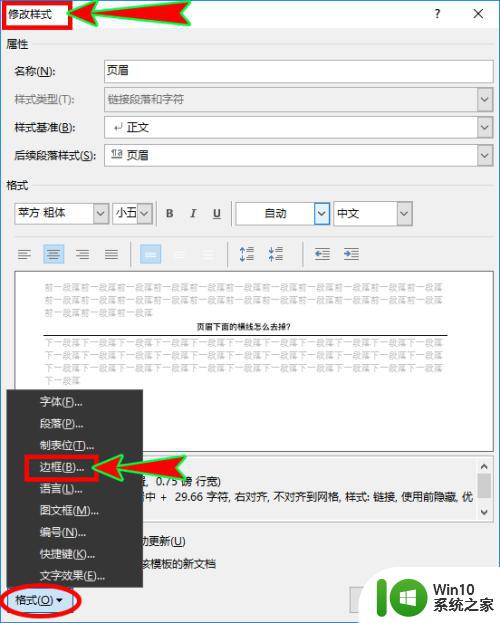
6.接着我们在“边框和底纹”对话窗的“边框”界面中,将右侧“预览”处的下边框去掉(或者将边框样式设置为“无”)。点击一次即可去掉。如图所示:
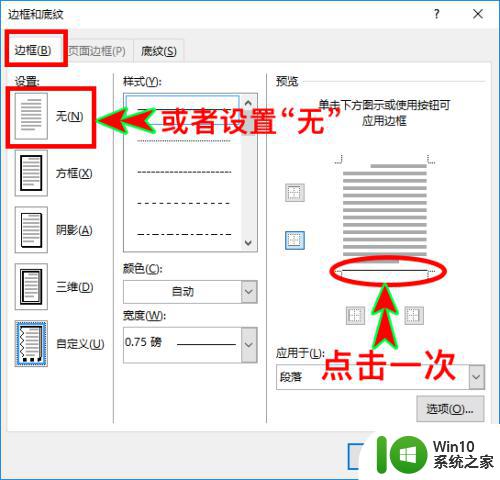
7.最后我们再单击对话窗中的“确定”按钮,返回到文档中会发现页眉下面的横线没有了。如图所示:
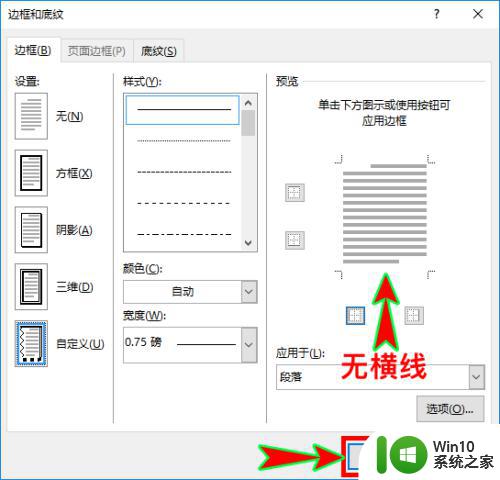

以上就是如何删除Word页眉上面的横线,希望这些内容能帮助到大家,如果您还有疑问,请按照以上方法进行操作。
- 上一篇: wps怎么加着重号 wps怎么使用着重号
- 下一篇: u盘显示无媒体修复方法 U盘无媒体如何恢复数据
word页眉下面的横线怎么删除 word去掉页眉下面的横线方法相关教程
- Word如何去掉页眉上的横线 怎样删除Word文档中页眉的横线
- Word怎么去掉页眉上的横线 如何删除Word文档页眉中的横线
- 怎样删除页眉下划线 怎么去掉word页眉的横线
- 怎样把word页眉的那个横线去除 word页眉横线删除方法
- 07版word页眉横线怎么去掉 2007版word如何去除页眉横线
- 如何去掉页眉横线快捷键 Word去掉页眉横线的方法和技巧
- Word怎么取消页眉页脚横线 如何删除Word的页眉横线
- 删除word文档页眉横线方法 如何删除word页眉横线
- word页眉上有一条线怎么去掉 如何去掉word页眉的横线
- 怎么删除页眉页脚底下的横线 删除word页眉页脚底部的横线方法
- 怎样去掉页眉的一条线 如何去掉Word文档页眉上的横线
- 怎样在word中删除页眉上的横线 word删除页眉横线的方法和步骤
- XP系统快速启动栏不见怎么办?xp找回快速启动栏的两种方法 XP系统快速启动栏消失怎么恢复
- 辨别金士顿U盘真假的解决方法 金士顿U盘真假辨别技巧
- 如何测试U盘的读写速度?检测u盘读写速度的最佳方法 U盘速度测试工具推荐
- 远程桌面连接不上怎么办详细解决方法 远程桌面连接失败怎么处理
电脑教程推荐
- 1 浅析u盘出现写保护的解决方法 U盘写保护解除方法
- 2 设置VMware虚拟机系统识别U盘的方法 如何在VMware虚拟机中设置系统识别U盘的方法
- 3 电脑里的资料考到优盘里的过程电脑里会有记录吗 电脑文件复制到优盘会留下记录吗
- 4 连接u盘就提示请将磁盘插入驱动器怎么回事 连接U盘后提示请将磁盘插入驱动器怎么解决
- 5 映泰主板bios设置u盘启动的操作方法 映泰主板bios如何设置u盘启动
- 6 Win8系统优化C盘实现减轻磁盘压力 Win8系统磁盘优化方法
- 7 windows系统U盘正确的拔取方法 如何正确拔出Windows系统U盘
- 8 轻松解决U盘不显示盘符的操作步骤 U盘插入电脑后没有盘符怎么办
- 9 浅谈u盘中出现乱码文件的解决方法 U盘乱码文件如何处理
- 10 U盘插电脑没反应的原因以及解决方法 U盘插电脑没有反应怎么办
win10系统推荐