怎样把word页眉的那个横线去除 word页眉横线删除方法
更新时间:2023-10-21 15:47:54作者:jiang
怎样把word页眉的那个横线去除,在使用Word进行文档编辑时,有时我们会注意到页眉部分出现了一个横线,这条横线可能会干扰我们对文档的整体布局和美观度。我们应该如何去除Word页眉的这个横线呢?幸运的是Word提供了简单易行的方法来解决这个问题。接下来我将介绍如何快速删除Word页眉中的横线,以使我们的文档更加完美和专业。
具体方法:
1、如图所示,插入页眉后,即使选择是空白插入,也是有一道横线的。

2、点击关闭页眉后,横线是一直存在的,点击打印预览,横线也是有的,也就是打印的话,这条横线也会被打印出来。
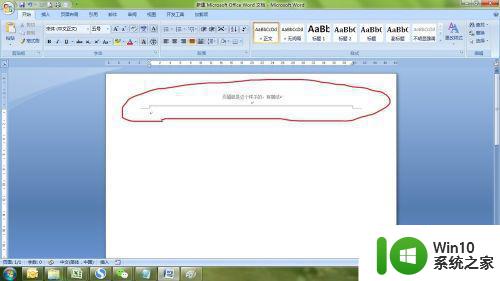
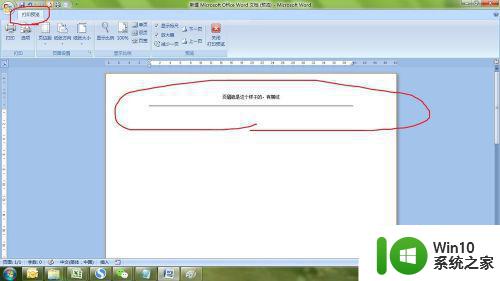
3、这自然不是我们想要的,接下来双击页眉,然后在开始菜单选择样式的下拉菜单,选择页眉。
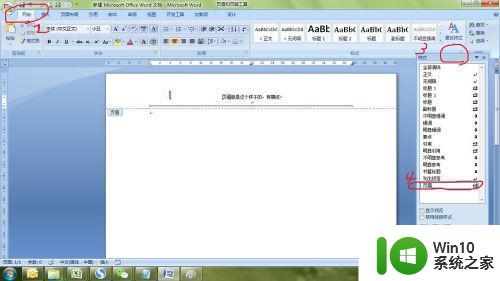
4、单击页眉后面的小三角,调出下拉菜单,然后选择修改。
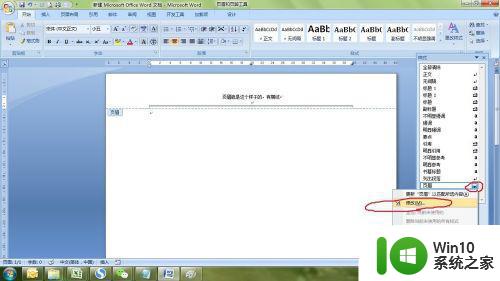
5、在弹出的修改样式对话框中,选择格式的下拉三角,选择边框。

6、在边框对话框中,边框选择无,然后点击确定。
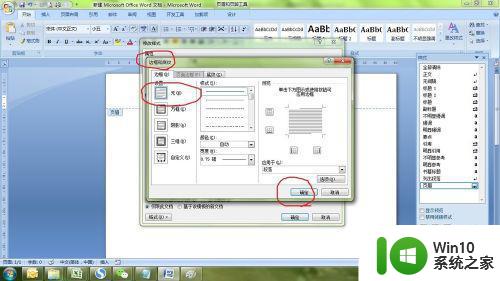
7、连续点击两次确定后,页眉中的横线就去掉了。
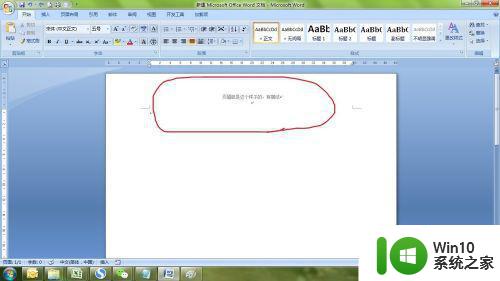
以上就是如何去除Word页眉中的横线的全部内容,如果您不理解,可以按照小编的方法进行操作,希望能对大家有所帮助。
怎样把word页眉的那个横线去除 word页眉横线删除方法相关教程
- Word如何去掉页眉上的横线 怎样删除Word文档中页眉的横线
- word页眉下面的横线怎么删除 word去掉页眉下面的横线方法
- Word怎么去掉页眉上的横线 如何删除Word文档页眉中的横线
- 删除word文档页眉横线方法 如何删除word页眉横线
- Word怎么取消页眉页脚横线 如何删除Word的页眉横线
- 07版word页眉横线怎么去掉 2007版word如何去除页眉横线
- 怎样删除页眉下划线 怎么去掉word页眉的横线
- 怎样在word中删除页眉上的横线 word删除页眉横线的方法和步骤
- 如何删除眉头的横线 如何删除word页眉上的横线
- 如何去掉页眉横线快捷键 Word去掉页眉横线的方法和技巧
- 怎么删除页眉页脚底下的横线 删除word页眉页脚底部的横线方法
- word页眉横线一直删除不了解决方法 word页眉横线无法删除怎么办
- 浅析u盘出现写保护的解决方法 U盘写保护解除方法
- 联想小新青春版14笔记本通过bios设置u盘启动的教程 联想小新青春版14笔记本bios设置u盘启动方法
- 设置VMware虚拟机系统识别U盘的方法 如何在VMware虚拟机中设置系统识别U盘的方法
- windows xp系统优化提升电脑运行速度的方法 Windows XP系统优化技巧
电脑教程推荐
- 1 浅析u盘出现写保护的解决方法 U盘写保护解除方法
- 2 设置VMware虚拟机系统识别U盘的方法 如何在VMware虚拟机中设置系统识别U盘的方法
- 3 电脑里的资料考到优盘里的过程电脑里会有记录吗 电脑文件复制到优盘会留下记录吗
- 4 连接u盘就提示请将磁盘插入驱动器怎么回事 连接U盘后提示请将磁盘插入驱动器怎么解决
- 5 映泰主板bios设置u盘启动的操作方法 映泰主板bios如何设置u盘启动
- 6 Win8系统优化C盘实现减轻磁盘压力 Win8系统磁盘优化方法
- 7 windows系统U盘正确的拔取方法 如何正确拔出Windows系统U盘
- 8 轻松解决U盘不显示盘符的操作步骤 U盘插入电脑后没有盘符怎么办
- 9 浅谈u盘中出现乱码文件的解决方法 U盘乱码文件如何处理
- 10 U盘插电脑没反应的原因以及解决方法 U盘插电脑没有反应怎么办
win10系统推荐