笔记本打不开u盘解决方法 笔记本打不开u盘咋回事
更新时间:2023-02-10 15:40:24作者:xiaoliu
我们都知道,u盘是一款可以随身携带的工具,能够和笔记本电脑实现完美配合,非常的搭配,不过最近一些用户的笔记本电脑想要打开插入的u盘是却总是打不开,对此笔记本打不开u盘解决方法怎么解决呢?接下来小编就来给大家介绍一下笔记本打不开u盘咋回事。
具体方法:
1、右击“可移动磁盘”,在菜单中选择“属性”
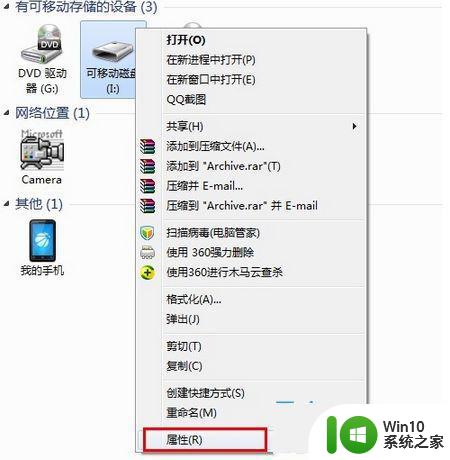
2、在打开的窗口中“工具”,点击“查错 开始检查”
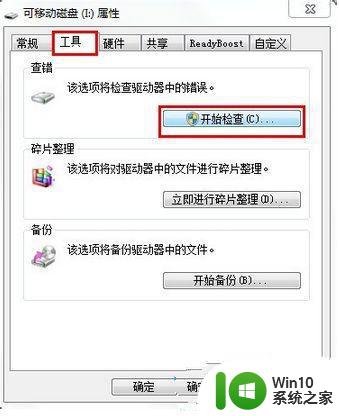
3、在窗口中同时勾选两项,点击“开始”来检查,等待检查结束

4、右击“可移动磁盘”,在菜单中选择“格式化”
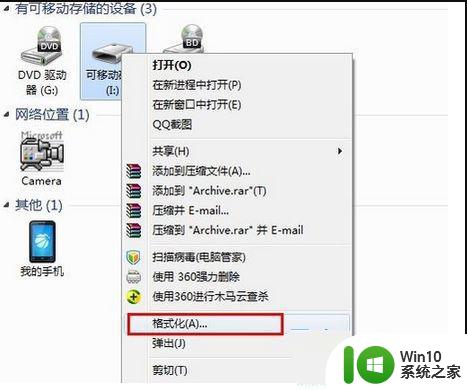
5、打开“格式化”窗口,取消勾选“快速格式化”,点击“开始”。
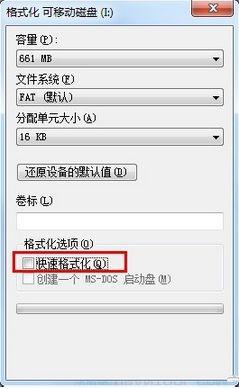
6、打开“运行”对话框,输入命令“gpedit.msc”进入组策略管理器。
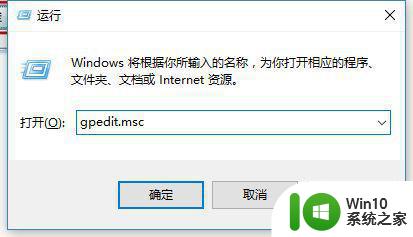
7、在组策略管事器中,点击“管理模块”→“系统”→“可移动存储访问”,
确保: 可移动磁盘:拒绝读取权限”、所有可移动磁盘:拒绝读取权限”这两项被设置为“未配置”或“已禁用”
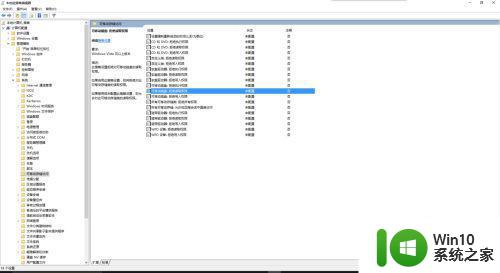
8、如果不是,则双击对应项,在窗口中勾选“已禁用”并点击“确定”即可
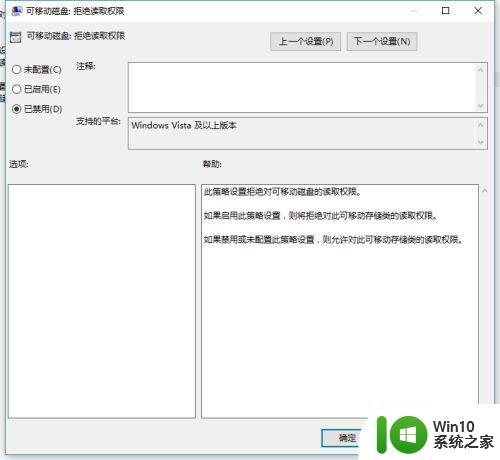
上述就是关于笔记本打不开u盘咋回事了,有出现这种现象的小伙伴不妨根据小编的方法来解决吧,希望能够对大家有所帮助。
笔记本打不开u盘解决方法 笔记本打不开u盘咋回事相关教程
- 笔记本读不出u盘修复方法 笔记本读不出来u盘怎么办
- 电脑u盘打不开解决方法 电脑u盘打不开怎么回事
- 苹果笔记本电脑不能打字的修复方法 苹果笔记本键盘打不了字怎么回事
- 如何设置惠普笔记本U盘启动?惠普笔记本BIOS设置u盘启动的方法 惠普笔记本如何设置U盘启动
- 笔记本电脑不显示u盘如何解决 笔记本电脑不显示u盘怎么解决
- 笔记本一插u盘就死机修复方法 笔记本插u盘死机怎么办
- 笔记本电脑开机开不了机解决方法 笔记本电脑开不了机了咋办
- 笔记本电脑不能识别u盘解决方法 笔记本电脑插入u盘无反应怎么办
- 笔记本u盘识别不了怎么解决 笔记本识别不出u盘怎么办
- 笔记本u盘进不去解决方法 笔记本插入U盘无反应怎么办
- 索尼笔记本u盘启动不了怎么办 索尼笔记本u盘无法启动解决方法
- 笔记本电脑不认u盘怎么解决 笔记本电脑读不出u盘怎么办
- 优盘插到电脑上一按右键就一直转圈怎么办 优盘右键转圈解决方法
- wps如何取消保存的文件到云 wps如何取消将文件保存到云端存储
- 怎么将带内容的u盘转换为ntfs格式 怎么将u盘上的文件转移到ntfs格式
- xp系统下如何设置火狐浏览器主页网址 XP系统火狐浏览器主页网址设置方法
电脑教程推荐
- 1 wps为什么打出来的字是红色的 wps字体为什么打出来是红色的
- 2 电脑系统u盘属性里面没有安全选项怎么办 电脑系统u盘属性安全选项缺失解决方法
- 3 电脑压缩包打不开显示压缩包已损坏或压缩格式未知怎么办 电脑压缩包打不开解压失败怎么办
- 4 文件夹里面怎么搜索wps的文件内容。 wps文件夹中搜索文件内容的方法
- 5 wps文字处理软件中对选定的单词按照英文字母顺序进行排序的方法
- 6 win8旗舰版开启收藏夹云同步的方法 win8旗舰版如何开启收藏夹云同步功能
- 7 wps怎样插入视频和音乐 wps插入视频和音乐的操作步骤
- 8 wps如何从ppt模式切换到打文章的那个版式去 wps如何切换到文章模式
- 9 wps怎么改变行距 wps行距怎么修改
- 10 明基笔记本电脑设置U盘启动的方法 明基笔记本电脑如何设置U盘启动
win10系统推荐
- 1 萝卜家园Windows10 64位专业完整版
- 2 中关村ghost win10 64位克隆专业版下载v2023.04
- 3 华为笔记本专用win10 64位系统绿色版
- 4 联想笔记本专用Ghost Win10 64位精简专业版
- 5 电脑公司ghost win10 64位官方免激活版v2023.04
- 6 雨林木风Ghost Win10 64位完美官方版
- 7 雨林木风ghost win10 32位最新精简版v2023.04
- 8 技术员联盟ghost win10 32位 精简安装版系统
- 9 东芝笔记本ghost win10 32位免激专业版v2023.04
- 10 电脑公司ghost win10 64位最新免激活版v2023.04