苹果笔记本怎么格式化u盘 苹果系统如何格式化u盘
更新时间:2023-03-07 15:40:49作者:yang
对于一些使用时间较长的u盘存储工具,难免会有一些无法正常删除的文件,这时有些用户想要将u盘中的文件全部彻底删除时,可以选择进行u盘的格式化,其中有的用户会通过苹果笔记本来格式化u盘,那么苹果笔记本怎么格式化u盘呢?这里小编就来教大家苹果笔记本格式化u盘操作方法。
具体方法:
1、点击打开Launchpad,并点击上面的‘其他’。
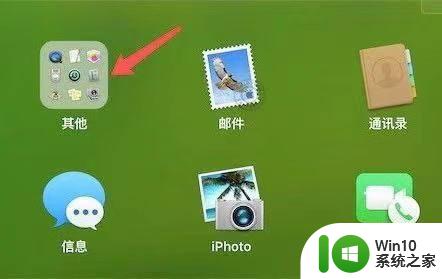
2、点击打开“磁盘工具”。

3、在左边点击对应的需要格式化的盘符。
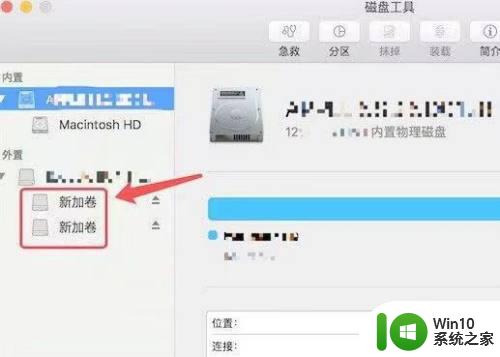
4、点击上方的‘抹掉’按钮。
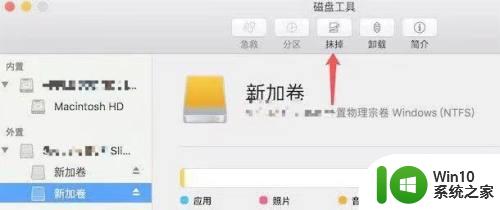
5、点击这个下拉框。
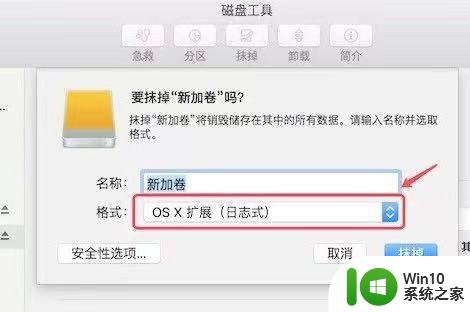
6、在弹出的选项上,选择 Fat格式。
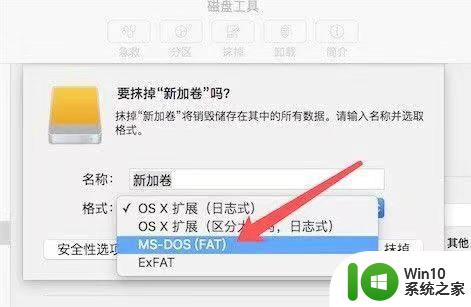
7、在弹出的选项上,选择 Fat格式,如果是用 OS X格式的话,只能是mac电脑能识别的,windows系统识别不了的。
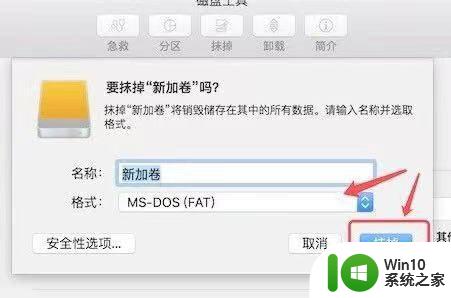
上述就是小编告诉大家的苹果笔记本格式化u盘操作方法了,还有不懂得用户就可以根据小编的方法来操作吧,希望能够帮助到大家。
苹果笔记本怎么格式化u盘 苹果系统如何格式化u盘相关教程
- 苹果笔记本如何格式化U盘 苹果笔记本U盘格式化步骤
- 苹果系统如何格式化u盘 苹果电脑如何格式化U盘
- 苹果电脑格式化u盘怎么弄 苹果如何格式化u盘
- 苹果笔记本如何格式化u盘 苹果系统格式化u盘操作方法
- 苹果系统怎能格式化u盘 苹果笔记本电脑怎么格式化u盘
- Mac系统如何格式化U盘为NTFS格式 苹果电脑如何格式化U盘为FAT32格式
- 如何在苹果电脑上对u盘格式化 苹果电脑如何格式化U盘
- 苹果电脑格式化移动硬盘的方法 苹果电脑格式化移动硬盘的步骤
- U盘格式化失败怎么办 如何避免U盘需要格式化
- u盘文件格式化后怎么恢复 如何恢复u盘格式化的文件
- 如何低级格式化U盘 u盘怎么低级格式化
- 如何用荣耀电脑格式化u盘 荣耀电脑怎么格式化u盘
- wps制表符如何插入 wps表格中如何插入制表符
- 技嘉主板ga-b150-hd3p怎么设置U盘启动 技嘉主板ga-b150-hd3p如何设置BIOS启动项为U盘
- XP系统无法关机的几种解决办法 XP系统无法正常关机怎么办
- wps如何快速寻找我想要的数据 wps如何快速搜索我想要的数据
电脑教程推荐
- 1 XP系统无法关机的几种解决办法 XP系统无法正常关机怎么办
- 2 wps如何快速寻找我想要的数据 wps如何快速搜索我想要的数据
- 3 wps新版怎么压缩图片 wps新版图片压缩方法
- 4 如何关闭火狐浏览器自动保存用户密码的功能 火狐浏览器禁用自动保存密码功能方法
- 5 技嘉主板GA-P55-UD3L进入bios设置u盘启动图解 技嘉主板GA-P55-UD3L BIOS设置U盘启动步骤详解
- 6 wps2019版的皮肤选择在哪里找 wps2019版皮肤选择教程
- 7 电脑桌面提示windows内部版本过期怎么解决 电脑桌面提示windows内部版本过期如何处理
- 8 win8纯净版系统怎么设置桌面背景 win8纯净版系统如何更改桌面壁纸
- 9 wps如何在表格里添加照片呢 wps表格如何在表格中添加图片
- 10 苹果电脑不能拷贝文件到移动硬盘怎么解决 苹果电脑无法识别移动硬盘怎么办
win10系统推荐
- 1 联想笔记本专用win10 64位流畅专业版镜像
- 2 萝卜家园Windows10 64位专业完整版
- 3 中关村ghost win10 64位克隆专业版下载v2023.04
- 4 华为笔记本专用win10 64位系统绿色版
- 5 联想笔记本专用Ghost Win10 64位精简专业版
- 6 电脑公司ghost win10 64位官方免激活版v2023.04
- 7 雨林木风Ghost Win10 64位完美官方版
- 8 雨林木风ghost win10 32位最新精简版v2023.04
- 9 技术员联盟ghost win10 32位 精简安装版系统
- 10 东芝笔记本ghost win10 32位免激专业版v2023.04