苹果笔记本如何格式化U盘 苹果笔记本U盘格式化步骤
更新时间:2023-08-11 11:08:30作者:yang
苹果笔记本如何格式化U盘,在如今科技高速发展的时代,U盘已成为人们日常生活中必不可少的存储工具之一,对于使用苹果笔记本的用户来说,格式化U盘是一项常见的操作。格式化U盘可以清除其中的数据,使其恢复到初始状态,同时也可以修复一些U盘出现的问题。对于一些新手用户来说,可能不太清楚苹果笔记本中如何进行U盘的格式化操作。下面将为大家详细介绍苹果笔记本U盘格式化的步骤,让大家能够轻松地应对这一操作。
解决方法:
1、首先我们点击打开Launchpad,并点击上面的‘其他’。

2、在其他面板上,点击打开‘磁盘工具’。

3、打开磁盘工具后,先在左边点击对应的需要格式化的盘符,这里要细心,不要点错了,格式化错了就比较麻烦的。
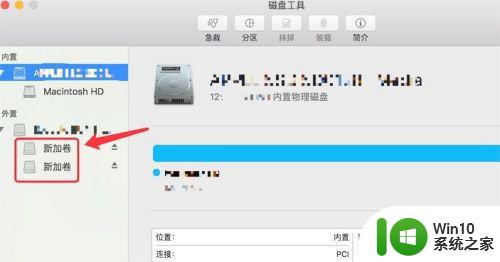
4、选中后,点击上方的‘抹掉’按钮。
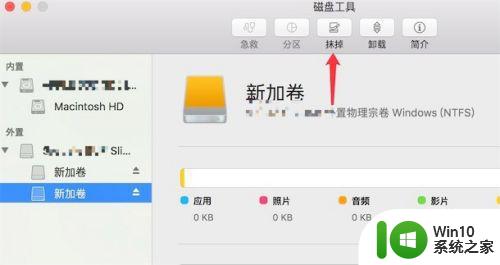
5、点击后,弹出窗口,这里要注意的是,‘格式’这里是要特别注意的地方,点击这个下拉框。
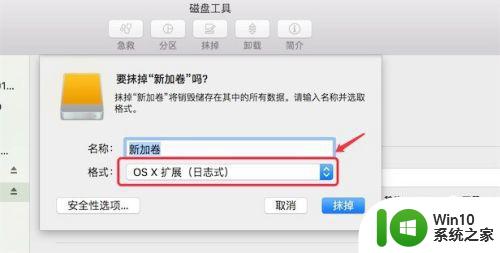
6、在弹出的选项上,选择 Fat格式,如图所示的选项,如果是用 OS X格式的话,只能是mac电脑能识别的,windows系统识别不了的。
所以这里要特别注意。
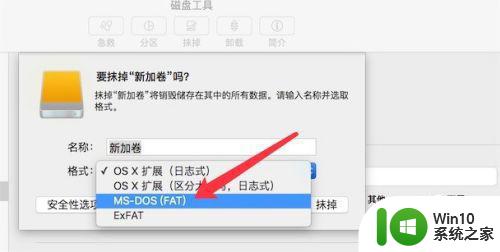
7、选择好后,再次确认下是否是自己要格式化的磁盘,和是否是正确的格式。没问题后,就可以点击右下角的‘抹掉’按钮。接着等待格式化完成就行了。
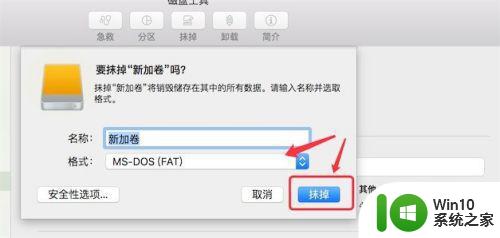
以上是关于如何格式化U盘的全部内容,有需要的用户可以根据以上步骤进行操作,希望这些信息对您有所帮助。
苹果笔记本如何格式化U盘 苹果笔记本U盘格式化步骤相关教程
- 苹果笔记本怎么格式化u盘 苹果系统如何格式化u盘
- 苹果笔记本如何格式化u盘 苹果系统格式化u盘操作方法
- 苹果系统怎能格式化u盘 苹果笔记本电脑怎么格式化u盘
- 苹果系统如何格式化u盘 苹果电脑如何格式化U盘
- 苹果电脑格式化u盘怎么弄 苹果如何格式化u盘
- 如何在苹果电脑上对u盘格式化 苹果电脑如何格式化U盘
- Mac系统如何格式化U盘为NTFS格式 苹果电脑如何格式化U盘为FAT32格式
- 苹果笔记本开机u盘启动按什么键 苹果笔记本如何设置U盘启动
- 苹果电脑格式化移动硬盘的方法 苹果电脑格式化移动硬盘的步骤
- 苹果笔记本电脑怎么用u盘拷贝文件 苹果笔记本电脑如何复印资料到优盘
- 笔记本如何格式化清除所有东西 笔记本电脑怎么做全盘格式化清除所有数据
- 如何把u盘格式化成ntfs 如何将U盘格式转为NTFS格式步骤
- 电脑往优盘传文件显示磁盘被写保护怎么办 电脑优盘传文件被写保护怎么解决
- 哪种接口的u盘传输度快 哪种接口的u盘传输速度最快
- 怎么处理U盘引起的电脑黑屏 U盘插入电脑后导致黑屏怎么办
- 2007cad与电脑有兼容性问题存在已知兼容性问题无法打开如何解决 2007cad与电脑兼容性问题解决方法
电脑教程推荐
- 1 在U盘资料恢复过程中应该注意什么? U盘数据恢复注意事项
- 2 电脑的分辨率突然变大设置不了修复方法 电脑屏幕分辨率突然变大怎么办
- 3 windows8笔记本怎么开启wifi热点?win8笔记本开启wifi热点的方法 Windows8笔记本如何设置WiFi热点
- 4 浅析u盘出现写保护的解决方法 U盘写保护解除方法
- 5 设置VMware虚拟机系统识别U盘的方法 如何在VMware虚拟机中设置系统识别U盘的方法
- 6 电脑里的资料考到优盘里的过程电脑里会有记录吗 电脑文件复制到优盘会留下记录吗
- 7 连接u盘就提示请将磁盘插入驱动器怎么回事 连接U盘后提示请将磁盘插入驱动器怎么解决
- 8 映泰主板bios设置u盘启动的操作方法 映泰主板bios如何设置u盘启动
- 9 Win8系统优化C盘实现减轻磁盘压力 Win8系统磁盘优化方法
- 10 windows系统U盘正确的拔取方法 如何正确拔出Windows系统U盘
win10系统推荐
- 1 深度技术ghost win10 32位稳定专业版v2023.05
- 2 系统之家windows10 64位专业免激活版v2023.05
- 3 中关村ghost win10 32位游戏装机版v2023.05
- 4 华硕笔记本专用win10 64位经典专业版
- 5 深度技术ghost win10 64位专业破解版v2023.05
- 6 联想笔记本专用Win10专业版64位系统镜像下载
- 7 联想笔记本专用win10 64位流畅专业版镜像
- 8 萝卜家园Windows10 64位专业完整版
- 9 中关村ghost win10 64位克隆专业版下载v2023.04
- 10 华为笔记本专用win10 64位系统绿色版