U盘系统盘还原方法 U盘做系统盘后如何恢复成普通U盘
U盘系统盘还原方法,随着科技的不断发展,U盘已经成为我们日常生活中不可或缺的一部分,而在使用U盘时,有时我们可能会选择将其制作成系统盘,以便在需要时能够快速安装操作系统。一旦系统安装完成后,我们往往需要将U盘恢复为普通U盘,以便继续存储文件或传输数据。面对这种情况,我们应该如何恢复U盘成普通状态呢?接下来我们将探讨U盘做系统盘后如何恢复成普通U盘的方法。
具体步骤如下:
1、插入u盘系统盘进电脑,在电脑上按下win+r快捷键打开运行,输入“cmd”确定打开命令提示符。
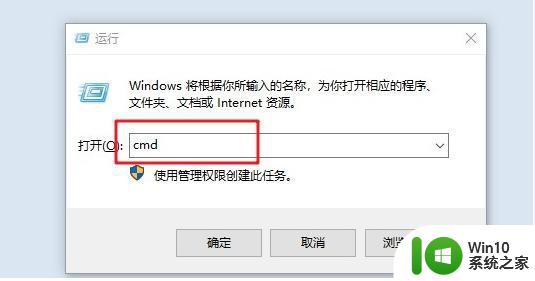
2、如果不是管理员权限的,需要在搜索栏搜索“cmd”,选择以管理员身份运行。在命令提示符窗口输入“diskpart”命令并回车确定。
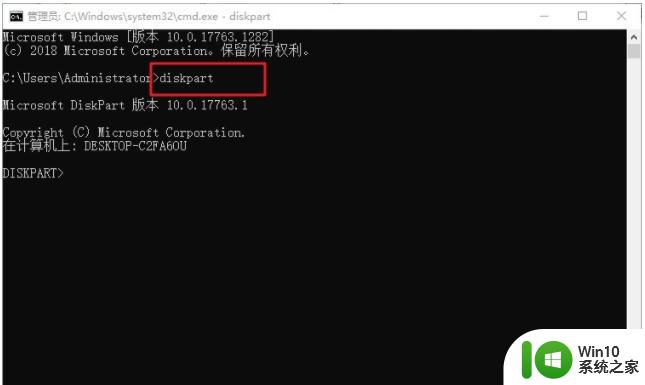
3、 返回电脑桌面,鼠标右键“此电脑”图标选择“管理”打开。
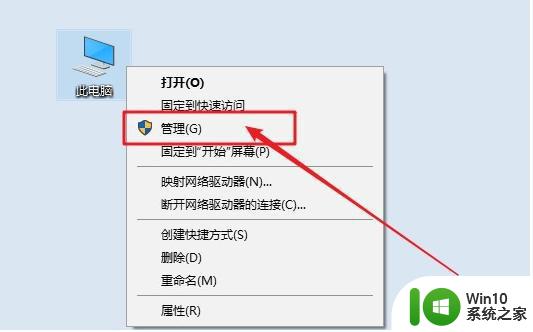
4、然后点击“磁盘管理”打开,确认好u盘的盘号。(如图所示是1盘)
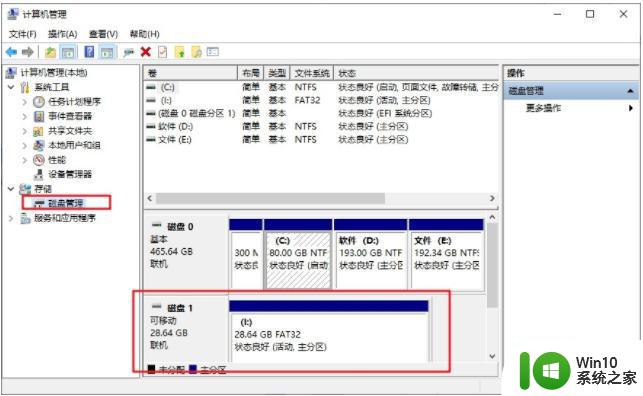
5、返回之前打开命令提示符界面,在打开的命令提示符中DISKPART>右侧,继续输入命令“select disk 1”敲回车(刚才查看的盘号是几,我们就在select disk 后面输几,比如这里是1。)
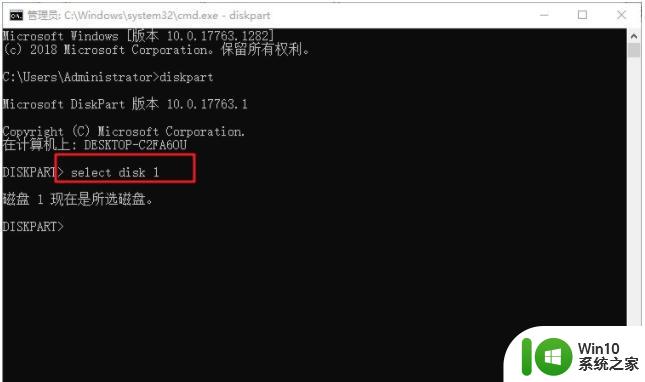
6、选择磁盘1,也就是u盘后,在DISKPART>右侧继续输入命令“clean”回车确认,这样就会清除u盘信息。
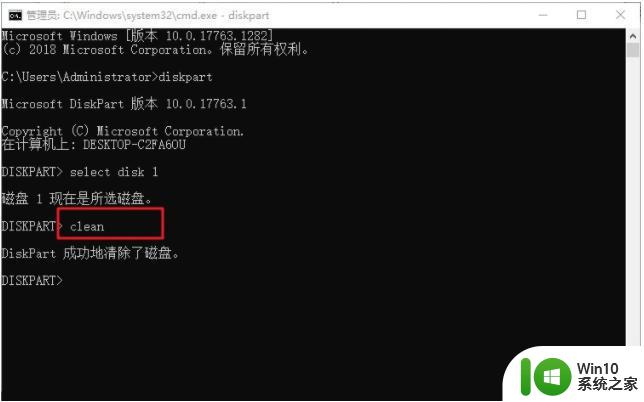
7、这时就可以在磁盘管理界面看见u盘变成了一个未分配的磁盘了。
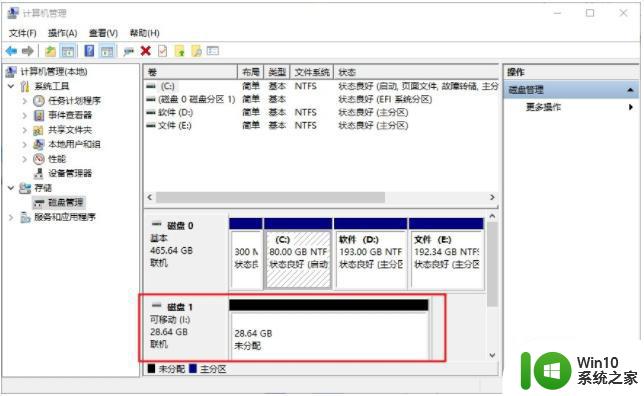
8、直接鼠标右键单击未分配的磁盘空间,选择新建简单卷。
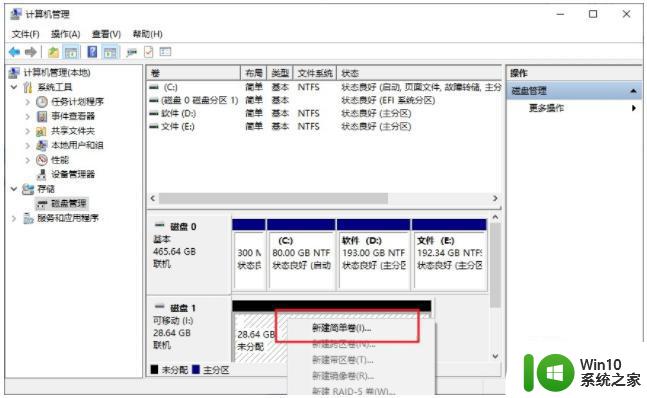
9、接着弹出新建卷向导指引界面,按照提示点击“下一步”,然后确认简单卷大小,点击“下一步”。
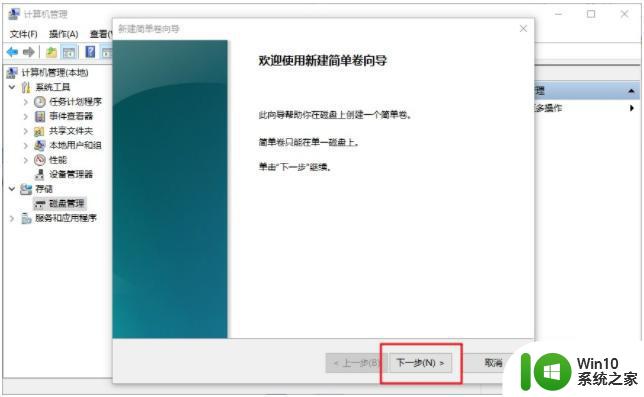
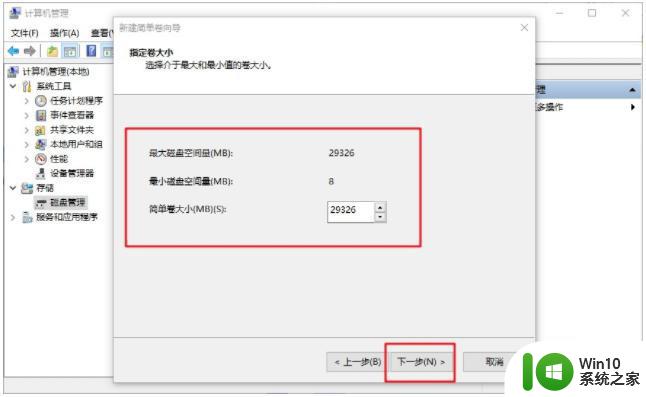
10、接着来到设置驱动器号界面,自行给u盘划分好驱动器盘符然后点击“下一步”(注意是系统磁盘没用过的盘符)。继续设置格式化操作,点击“下一步”。
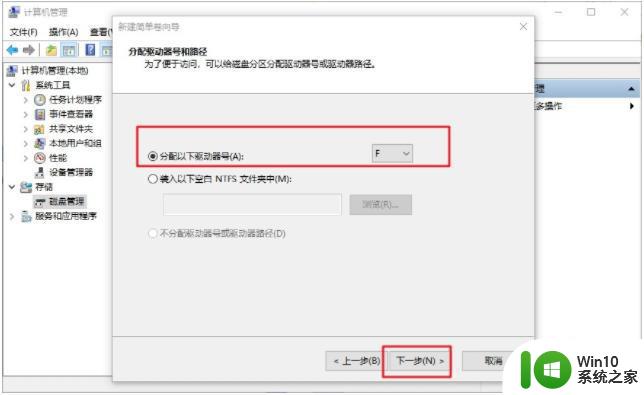
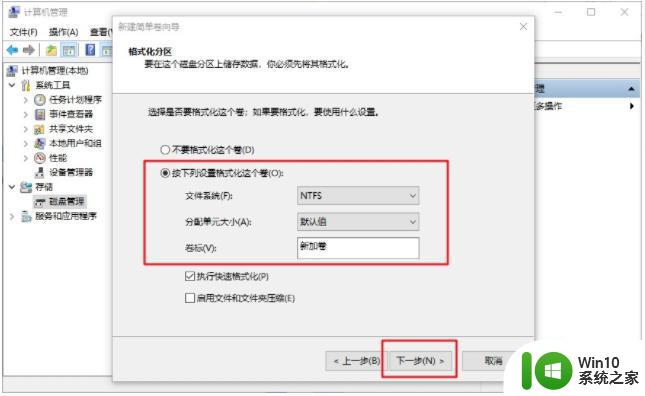
11、点击“完成”,回到计算机管理页面就可以看见U盘已经恢复正常的普通u盘了。
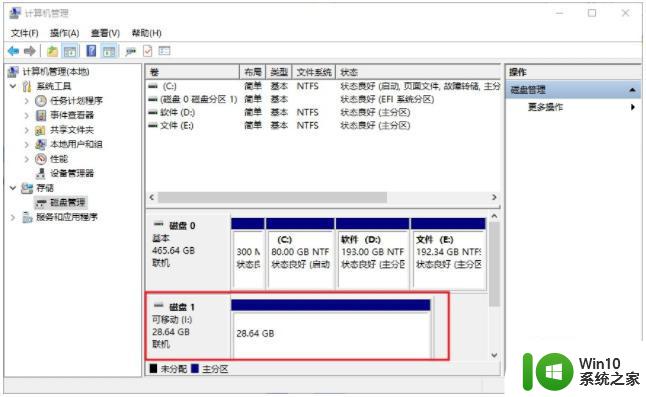
以上就是U盘系统盘还原方法的所有内容,如果您遇到了类似的情况,可以参考小编的方法来解决,希望这些方法对您有所帮助。
U盘系统盘还原方法 U盘做系统盘后如何恢复成普通U盘相关教程
- u盘变系统盘的方法 如何将U盘制作成系统盘
- U盘恢复盘怎么制作 如何在Windows 10上创建系统U盘恢复盘
- u盘做系统的方法 U盘制作系统盘教程
- 电脑城把u盘做成系统盘的方法 电脑城u盘系统盘怎么做
- u盘做了pe怎么恢复 微pe工具箱u盘还原教程
- u盘做电脑系统开机按什么键 u盘做系统开机按哪个键
- u教授u盘系统盘制作工具 如何用U盘制作系统盘
- 让系统将U盘识别成硬盘的步骤 如何将U盘识别为硬盘
- u盘系统盘制作方法 U盘系统盘制作教程
- 做系统u盘的软件怎么使用 系统U盘制作工具使用步骤
- u盘怎样制作系统盘 如何制作自己的U盘系统盘
- 微pe制作的u盘怎么恢复 使用微pe工具箱还原u盘的方法
- U盘插入电脑无法读取识别怎么办 U盘插入电脑无法识别怎么处理
- 怎么让鼠标右键代替左键?鼠标左键不能用怎么办 鼠标右键代替左键设置方法
- win8系统不能自定义开始屏幕怎么办 win8系统开始屏幕无法自定义怎么解决
- 怎么彻底删除U盘中隐藏的病毒文件 如何找到并删除U盘中的隐藏病毒文件
电脑教程推荐
- 1 U盘装机完格式化后无法使用怎么办 U盘装机完格式化后无法使用怎么恢复数据
- 2 电脑开机显示missing operate system处理方法 电脑开机显示missing operate system怎么办
- 3 苹果手机提示您的帐户已在App Store和iTunes中被禁用如何解决 如何解禁苹果手机在App Store和iTunes中被禁用的帐户
- 4 华硕P8H61-MX R2.0主板通过bios设置u盘启动的步骤 华硕P8H61-MX R2.0主板如何设置u盘启动
- 5 没有读卡器时内存卡如何插在电脑上 电脑内存卡无读卡器怎样连接
- 6 电脑的小键盘数字怎么开启 电脑小键盘数字键无法打开
- 7 技嘉GA-MA78GM-US2H主板进入bios设置u盘启动的步骤 技嘉GA-MA78GM-US2H主板如何设置U盘启动
- 8 在U盘资料恢复过程中应该注意什么? U盘数据恢复注意事项
- 9 电脑的分辨率突然变大设置不了修复方法 电脑屏幕分辨率突然变大怎么办
- 10 windows8笔记本怎么开启wifi热点?win8笔记本开启wifi热点的方法 Windows8笔记本如何设置WiFi热点
win10系统推荐