win11硬盘占用100%解决方法 win11硬盘占用100%怎么解决
更新时间:2023-12-04 15:43:35作者:xiaoliu
Win11是微软推出的最新操作系统,因其新颖的设计和卓越的性能,吸引了广大用户的关注,一些用户在使用Win11时却遇到了一个令人头痛的问题——硬盘占用率达到了100%。这个问题不仅会导致电脑运行缓慢,还会对用户的正常使用造成困扰。面对这个问题,我们应该如何解决呢?下面将介绍一些解决方法,帮助用户解决Win11硬盘占用100%的困扰。
具体方法:
方法一、关闭Sysmain服务
1、首先鼠标右键点击win11此电脑,选择管理;
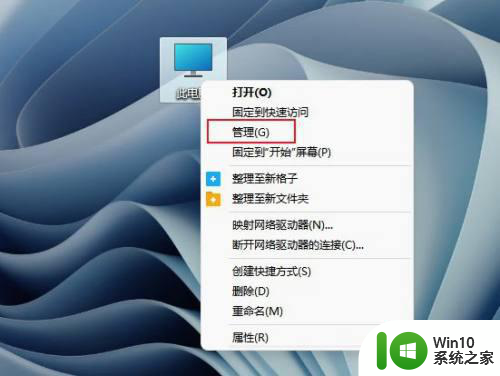
2、选择服务和应用程序;
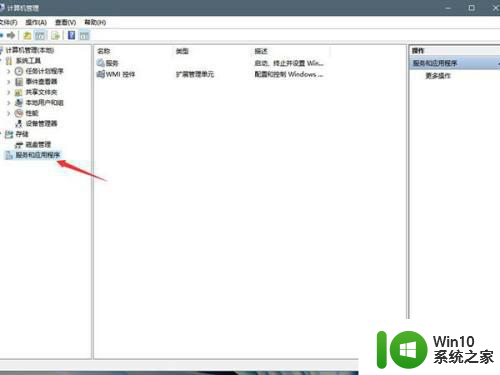
3、在服务项找到sysmain服务,将其停止并禁用。
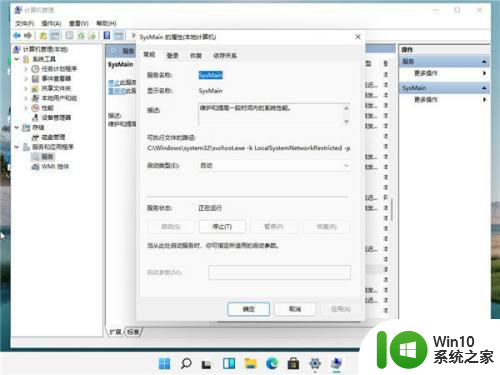
方法二、取消勾选自动管理驱动器的分页文件大小
1、首先鼠标右键点击此电脑,选择属性;
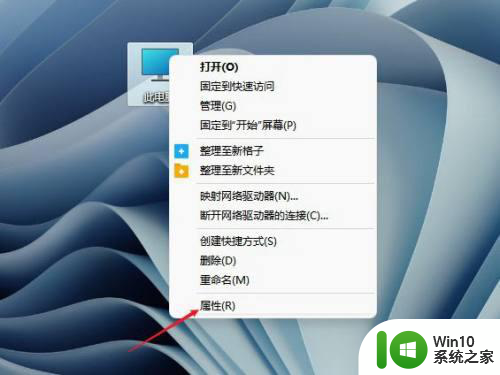
2、点击系统,接着点击关于;
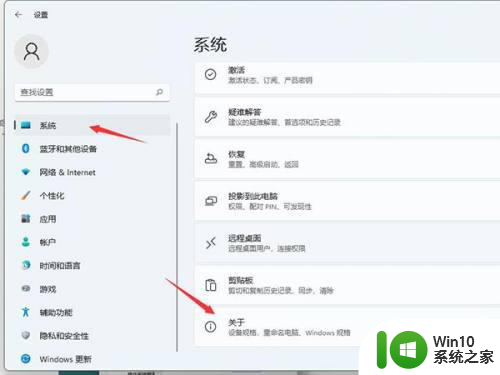
3、再点击高级系统设置,选择高级选项卡;
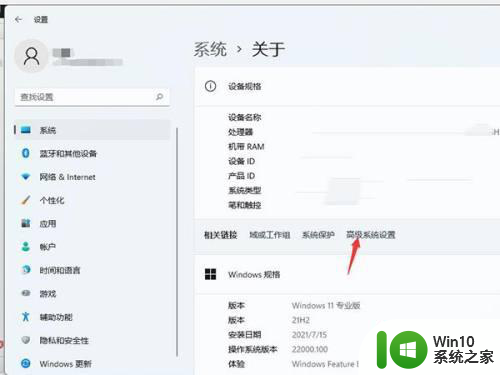
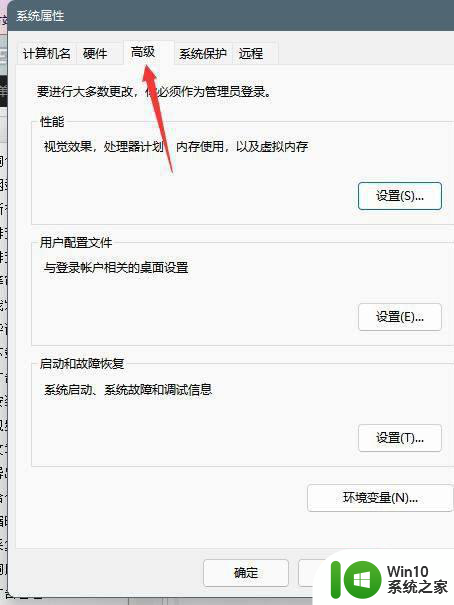
4、进入高级选项卡界面中,点击性能的设置;
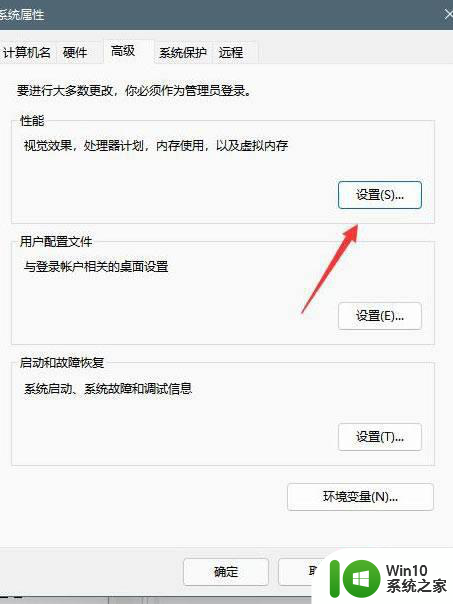
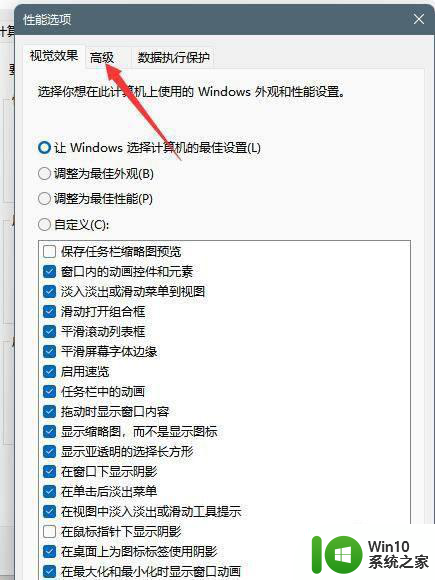
5、再选择高级选项卡中点击虚拟内存中的更改;
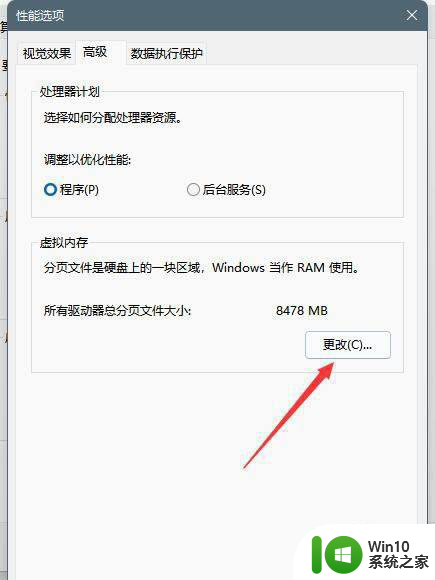
6、将自动管理驱动器的分页文件大小对勾去掉;
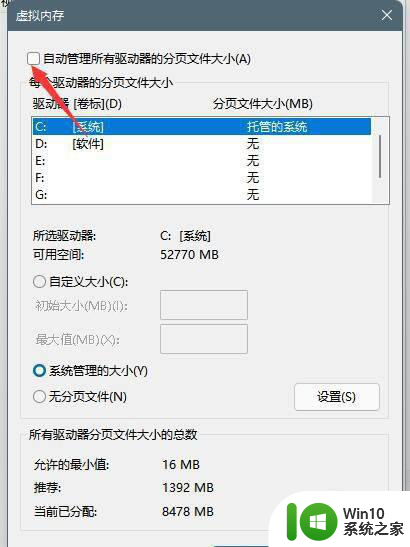
7、点击下面的无分页文件,点击设置并确定即可。
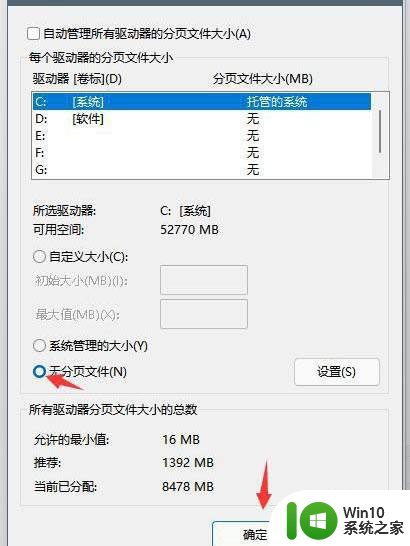
以上就是解决win11硬盘占用100%的方法,如果有任何不清楚的地方,可以参考小编提供的步骤进行操作,希望对大家有所帮助。
win11硬盘占用100%解决方法 win11硬盘占用100%怎么解决相关教程
- win11磁盘占用100%的修复方法 win11磁盘占用率百分之百解决办法
- win11内存占用率高的解决方法 win11怎么解决内存占用率高
- win11系统占用c盘过大如何清理 win11系统占用c盘大怎么办
- win11内存占用太高解决方法 win11内存占用过高如何调整
- win11系统内存占用高解决方法 win11系统为什么占用内存较大
- win11硬盘感叹号如何解决 win11硬盘感叹号怎么解决
- win11硬盘有个感叹号如何解决 win11硬盘感叹号解决方法
- 如何减少 Win11 对 C 盘空间的占用 Win11 占用 C 盘过大如何优化
- win11硬盘显示不出来如何解决 win11无法识别硬盘怎么办
- Win11系统cpu占用高的解决技巧 Win11系统cpu占用高如何降低
- win11怎么查看硬盘使用时间 win11查看硬盘使用时间的步骤
- Win11回收硬盘空间操作方法 Win11系统如何优化硬盘空间利用
- win11右键菜单不显示软件图标 Win11开始菜单应用程序不显示怎么办
- win11怎么用密码登录不用pin win11取消PIN码登录教程
- win11软件运行一半闪退 win11电脑运行软件闪退如何处理
- win11外放有声音耳机没声音 Win11耳机没有声音的多种解决方案
win11系统教程推荐
- 1 win11右键菜单不显示软件图标 Win11开始菜单应用程序不显示怎么办
- 2 win11如何不用pin登录 Win11关闭pin码登录的详细方法
- 3 win11开始菜单上的抖音哪来的 Win11电脑版如何体验抖音
- 4 win11微软如何退出账户 win11退出微软账号步骤
- 5 win11随意排序 Win11桌面图标随意摆放教程
- 6 win11以管理员方式运行命令提示符怎么操作 Win11如何以管理员权限运行命令提示符
- 7 Win11电脑蓝屏显示DPC WATCHDOG VIOLATION解决方案 Win11电脑蓝屏DPC WATCHDOG VIOLATION怎么办
- 8 电脑推送了win11,点击了暂时使用win10 win10升级win11没有收到推送怎么办
- 9 win11每点开一个东西就弹一个界面 电脑打开文件夹自动弹出新窗口怎么办
- 10 win11壁纸文件在哪里 win11壁纸保存位置详细说明