Win10屏幕颜色调节方法 如何调整Win10屏幕色彩饱和度
更新时间:2023-06-18 14:02:08作者:yang
Win10屏幕颜色调节方法,Win10是目前最受欢迎的操作系统之一,它不仅拥有良好的用户界面,还提供了许多方便的功能,其中之一就是可以通过调节屏幕颜色来提高用户的视觉体验和舒适度。Win10屏幕调节方法非常简单,只需按照一些简单的步骤就可以轻松调整屏幕的色彩饱和度,让你的屏幕色彩更加鲜艳、自然。接下来我们将介绍Win10屏幕调节方法的详细步骤,帮助你轻松调整屏幕颜色,提升你的视觉享受。
1、点击屏幕左下方的windows,点击设置。
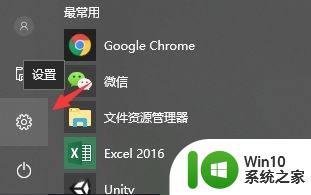
2、点击系统。
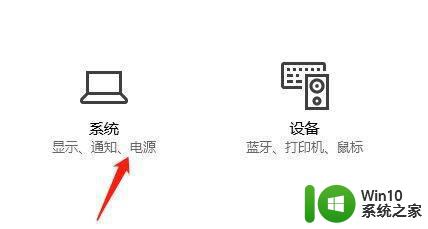
3、左侧点击显示。
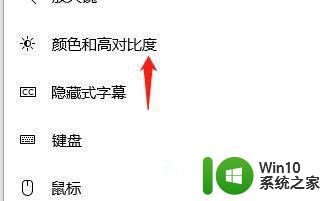
4、点击显示适配器属性。
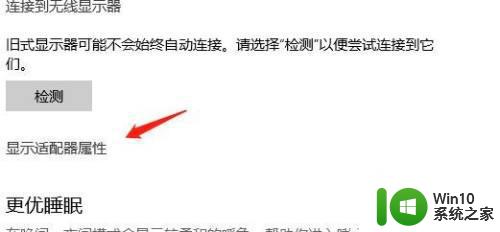
5、切换到颜色管理。
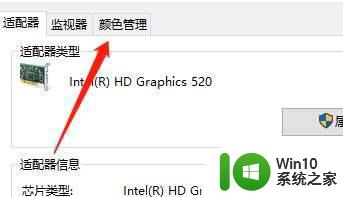
6、弹出界面点击按钮。
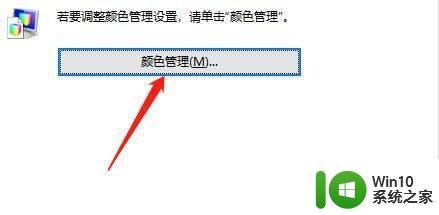
7、打开高级。
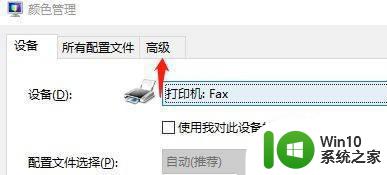 8点击饱和度一栏。
8点击饱和度一栏。
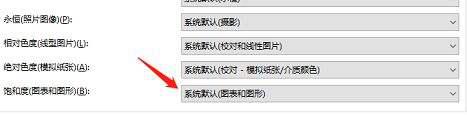
9、选择饱和度效果。这样就完成了饱和度设置。
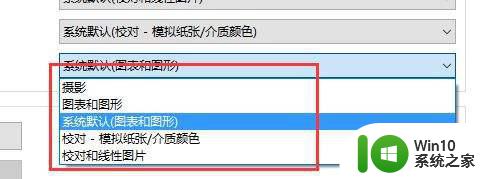
以上就是Win10屏幕颜色调节方法的全部内容,需要的用户可以按照这些步骤进行操作,希望这篇文章对大家有所帮助。
Win10屏幕颜色调节方法 如何调整Win10屏幕色彩饱和度相关教程
- win10电脑屏幕颜色调整设置方法 win10如何调节屏幕色彩饱和度和对比度
- win10怎么调色彩饱和度 win10屏幕饱和度调节方法
- win10电脑屏幕饱和度怎么调 win10电脑屏幕色彩饱和度设置方法
- win10色彩饱和度调整方法 win10饱和度调整步骤
- win10如何调整屏幕色彩对比度 win10显示屏调色怎么设置
- win10电脑屏幕颜色调回正常设置方法 win10电脑屏幕色彩过鲜艳如何调整
- win10屏幕颜色偏黄怎么调节 win10屏幕颜色偏黄原因分析
- win10屏幕显色不正常如何设置 win10系统色彩调节方法
- win10屏幕颜色不正常的解决教程 win10笔记本电脑屏幕色彩失真如何调整
- win10笔记本电脑如何调屏幕色调 如何在Win10笔记本电脑上调整屏幕色彩效果
- win10自动调整屏幕亮度设置方法 win10如何设置屏幕亮度调节
- win10如何调整屏幕亮度 win10屏幕亮度调节方法
- win10应用商店无法联网0x80072F7D解决方法 win10应用商店无法联网0x80072F7D错误解决方法
- win10点窗口没反应 win10开始菜单点击没反应解决方法
- 搜狗输入法win10不兼容 win10系统搜狗输入法闪退怎么解决
- 笔记本电脑win10老是弹出win问题报告如何处理 笔记本电脑win10频繁弹出问题报告怎么办
win10系统教程推荐
- 1 win10应用商店无法联网0x80072F7D解决方法 win10应用商店无法联网0x80072F7D错误解决方法
- 2 win10点窗口没反应 win10开始菜单点击没反应解决方法
- 3 Win10系统怎么保存蓝屏错误DMP文件 Win10系统如何找到并保存蓝屏错误DMP文件
- 4 win10删除公用账户 win10系统怎么删除一个账户
- 5 win10系统怎么通过命令实现定时关机 win10系统如何使用命令设置定时关机
- 6 win10无法修改程序默认打开程序怎么解决 Win10默认打开程序无法更改怎么办
- 7 win10重置修复系统的方法 Win10系统重置步骤和注意事项
- 8 win10网易云播放失败请在设置中切换输出设备怎么办 win10网易云音乐播放失败怎么办
- 9 笔记本win10蓝牙搜索不到设备如何处理 笔记本电脑win10蓝牙搜索不到设备怎么办
- 10 win10宽带连接打不开双击没反应怎么办 win10宽带连接双击无反应怎么解决
win10系统推荐