win10桌面广告清除教程:如何彻底清除桌面弹窗广告 如何完全永久清除win10桌面广告分享最有效的方法和技巧
win10桌面广告清除教程:如何彻底清除桌面弹窗广告,Win10作为当前最流行的操作系统之一,用户越来越多。但是很多用户都被桌面弹窗广告所困扰。这些广告不仅会影响用户的使用体验,还可能会占用计算机的资源和带来安全问题。因此彻底清除桌面弹窗广告变得十分必要。本文将为大家介绍最有效的方法和技巧,帮助用户完全永久清除Win10桌面广告。
具体方法:
关闭Web个性化广告
1、首先,请大家点击Win10系统中的开始菜单,在弹出的开始菜单中选择“设置”按钮,进入Win10系统设置应用主页面。
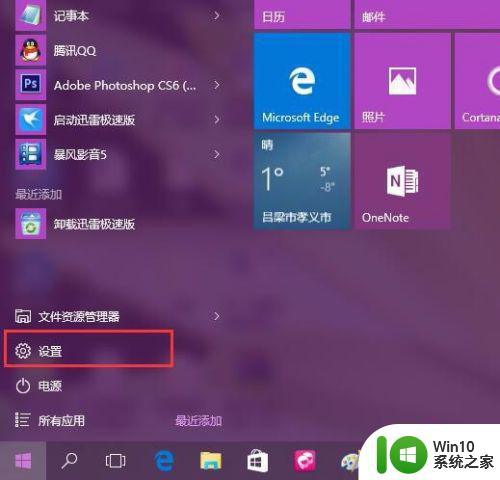
2、在Win10系统设置主应用界面中,点击选择“隐私”选项,然后点击进入隐私设置页面。
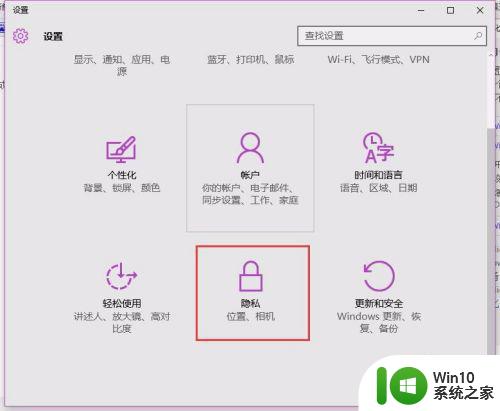
3、在隐私设置页面中,我们会看到默认“允许应用使用我的广告标识符了解对各应用的体验”开关处于默认开启状态,我们需要关闭此开关。
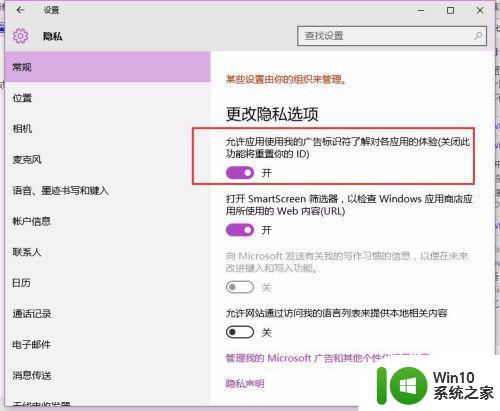
4、接下来,请大家点击页面底端的“管理我的Microsoft广告和其它个性化设置信息”按钮,打开Web广告设置页面。
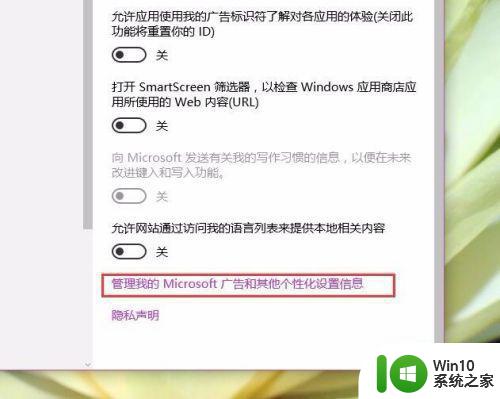
5、在接下来打开网页中,我们点击页面右侧“此浏览器中的个性化广告”的设置选项,然后将此个性化广告按钮关闭,使之处于关闭状态即可。
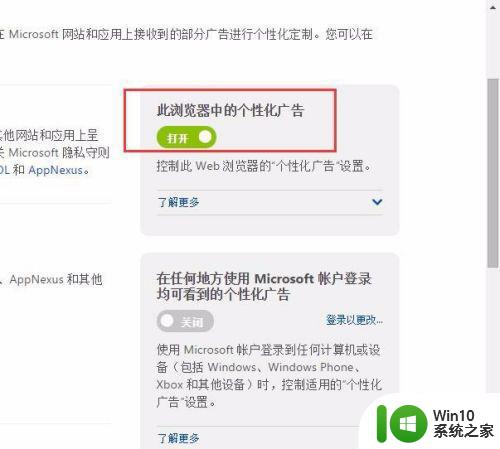
6、接下来,在该页面中我们还可以看到其他广告设置选项,点击页面底端的“在任何地方使用 Microsoft 帐户登录均可看到的个性化广告”选项,点击“关闭”按钮将其关闭即可。
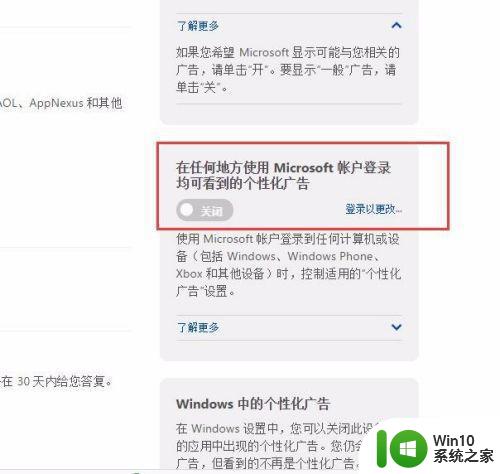
关闭Win10系统本地个性化广告
1、在Win10系统的本地个性化广告中,主要集中在隐私设置选项中,点击打开Win10系统中的“设置”应用主页面,点击进入“隐私”选项。
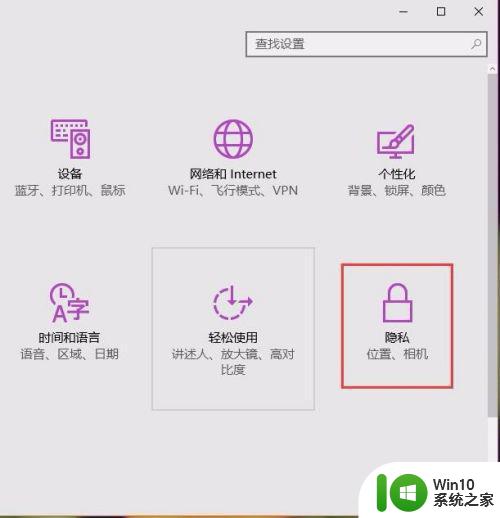
2、在隐私选项页面中,点击左侧页面中的第一项“常规”选项,打开Win10系统常规选项页面。
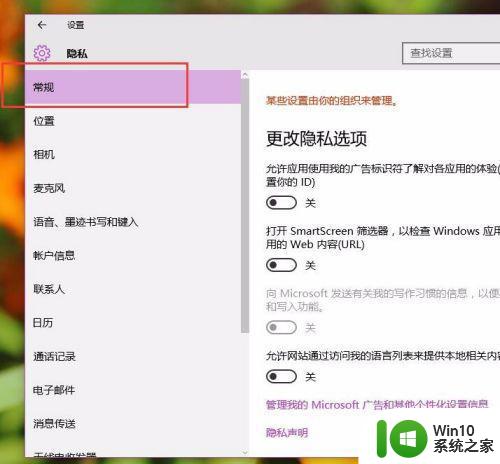
3、在Win10系统常规选项页面中,我们可以看到两项“允许应用使用我的广告标识符了解对各应用的体验”和“检查Windows应用商店所使用的Web内容”开关均处于开启状态,点击将这两项开关关闭即可。
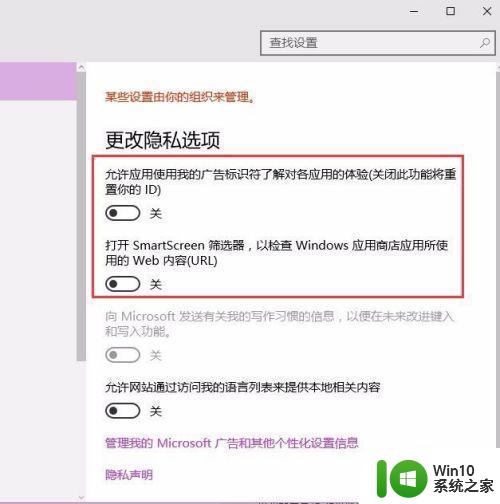
关闭Win10 Mobile应用中的个性化广告
1、在Win10 Mobile系统中也存在广告应用,按照微软官方的介绍,在Win10 Mobile系统中也可以关闭广告应用。在Win10 Mobile系统中,点击进入设置-隐私-广告 ID,然后关闭“允许应用使用我的广告 ID 提供跨应用的体验”开关即可。
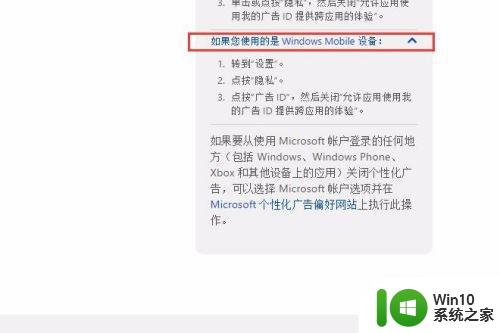
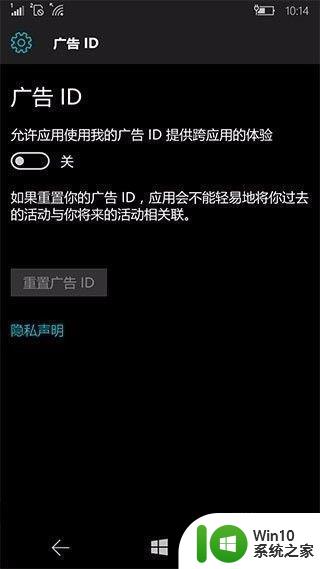
通过以上方法,我们可以轻松清除win10桌面广告,保持桌面的整洁和干净。而且,我们还可以使用一些防病毒软件和浏览器插件来进一步确保电脑的安全和稳定性。希望这篇教程对大家有所帮助,让我们的电脑运行更加稳定、高效。
win10桌面广告清除教程:如何彻底清除桌面弹窗广告 如何完全永久清除win10桌面广告分享最有效的方法和技巧相关教程
- win10永久去除弹窗广告的方法 win10怎么清理弹窗广告
- win10电脑垃圾广告如何彻底清除 win10垃圾广告清除方法
- 一招删除win10弹窗广告 如何取消win10桌面弹窗广告
- w10电脑弹窗广告怎么彻底关闭 清除w10弹出广告如何设置
- win10如何禁止广告弹窗 win10广告弹窗清除方法
- 如何禁止win10电脑弹窗广告 win10电脑怎样清除广告弹窗
- win10电脑如何杜绝弹出广告 如何彻底消除win10电脑的广告弹窗
- win10弹窗广告关闭方法 win10去除拦截弹窗广告的技巧
- 如何彻底清除win10电脑上的广告弹窗 win10电脑防止弹出广告的设置方法
- w10电脑如何防止广告弹出 如何清除w10电脑上的广告弹窗
- win10电脑桌面频繁弹出广告的消除方法 win10电脑桌面频繁弹出广告怎么办
- win10永久关闭桌面弹出垃圾广告方法 win10如何关闭自动弹出的广告
- 如何解决win10系统蓝牙显示已配对但未连接的问题 win10蓝牙无法连接已配对设备
- win10文件夹删除不了显示其他程序中打开解决方法 Win10文件夹删除不了显示其他程序中打开怎么办
- win10 资讯与兴趣一键关闭关闭 win10热点资讯通知关闭方法
- windows10无法验证此网站的标识或连接的完整性 如何验证网站的标识
win10系统教程推荐
- 1 win10文件夹删除不了显示其他程序中打开解决方法 Win10文件夹删除不了显示其他程序中打开怎么办
- 2 怎么进入win10系统的winre恢复环境 win10系统如何进入winre恢复环境
- 3 笔记本win10 找不到控制面板怎么办 win10控制面板中找不到显示选项
- 4 win10不能访问局域网其他电脑怎么办 win10局域网无法访问其他电脑解决方法
- 5 win10软件打开任务管理器里有就是没显示如何修复 Win10任务管理器打开但没有显示软件如何解决
- 6 联想笔记本win10开机时准备windows如何进入安全模式 联想笔记本win10如何进入安全模式
- 7 win10系统每次开机都有输入pin码,怎么消除掉 Win10系统取消开机PIN码
- 8 笔记本win10系统散热方式怎么设置 笔记本win10系统散热优化方法
- 9 window10错误0x80240016怎么回事+win10更新遇到错误代码0x80240016的解决教程 Windows10更新失败0x80240016解决方法
- 10 w10打开应用商店需要新应用打开解决方法 w10应用商店打不开怎么解决
win10系统推荐
- 1 联想笔记本专用win10 64位流畅专业版镜像
- 2 萝卜家园Windows10 64位专业完整版
- 3 中关村ghost win10 64位克隆专业版下载v2023.04
- 4 华为笔记本专用win10 64位系统绿色版
- 5 联想笔记本专用Ghost Win10 64位精简专业版
- 6 电脑公司ghost win10 64位官方免激活版v2023.04
- 7 雨林木风Ghost Win10 64位完美官方版
- 8 雨林木风ghost win10 32位最新精简版v2023.04
- 9 技术员联盟ghost win10 32位 精简安装版系统
- 10 东芝笔记本ghost win10 32位免激专业版v2023.04