隐藏wifi如何连接电脑 电脑连接隐藏wifi步骤
更新时间:2023-05-23 15:44:16作者:xiaoliu
隐藏wifi如何连接电脑,如今无线网络已经成为我们生活中必不可少的组成部分,很多人都喜欢将自己的WiFi隐藏,这样可以更加安全地保护自己的网络。但是对于一些不太懂电脑的朋友来说,连接隐藏WiFi似乎是一项困难的任务。其实连接隐藏WiFi和连接普通WiFi是一样的,只需要按照正确的步骤就可以轻松完成。下面我们就来一起看看如何连接电脑到隐藏WiFi吧。
解决方法:
1、鼠标点击桌面右下角的 网络 图标,然后在出现的菜单中点击 打开网络和共享中心 选项。
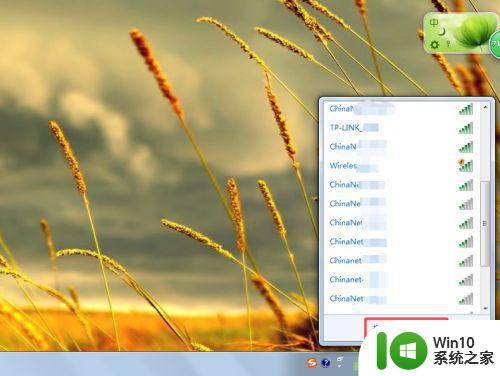
2、然后在打开的网络和共享中心页面中点击左侧的 管理无线网络 选项。
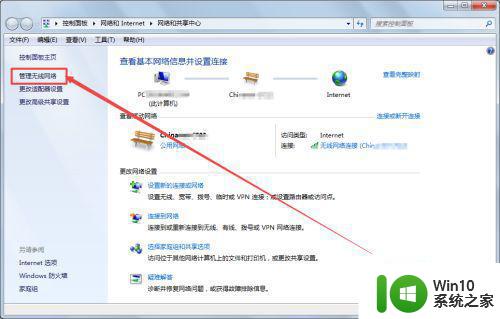
3、然后在打开的页面中点击左侧的 添加 按钮。
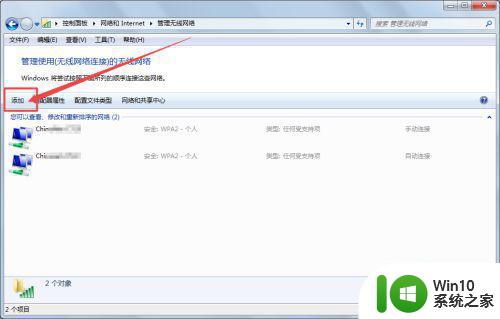
4、然后在打开的页面中点击 手动创建网络配置文件 选项。
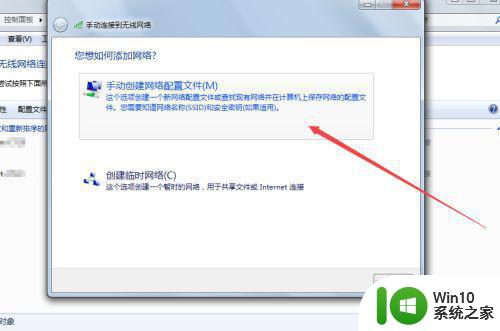
5、然后在打开的页面中输入 WiFi名称、选择安全类型、加密类型、安全密钥,然后点击下一步。
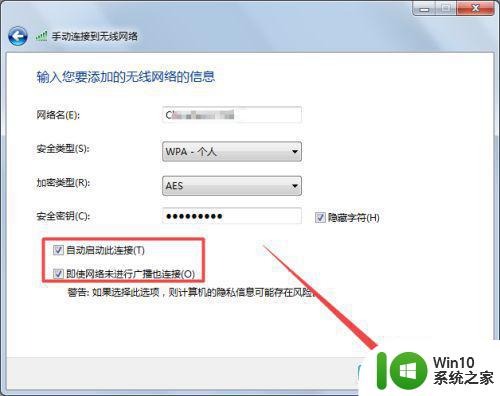
6、然后就添加成功了,点击将它关闭掉;在管理无线网络页面中也就可以看到了。
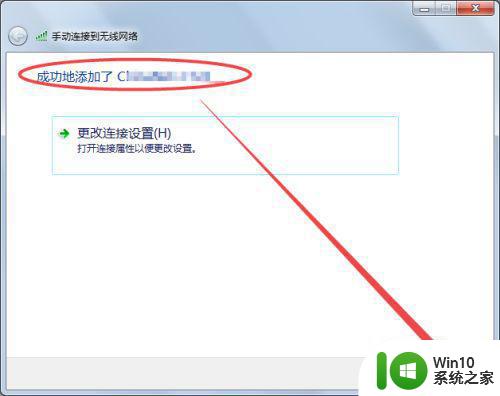
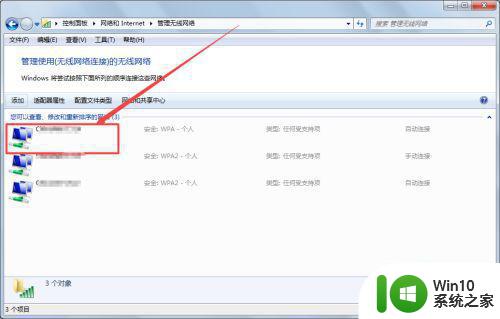
7、然后点击桌面右下角的网络图标,在出现的WiFi列表中找到刚才添加的WiFi名称,然后点击连接,这样就可以连接上了。
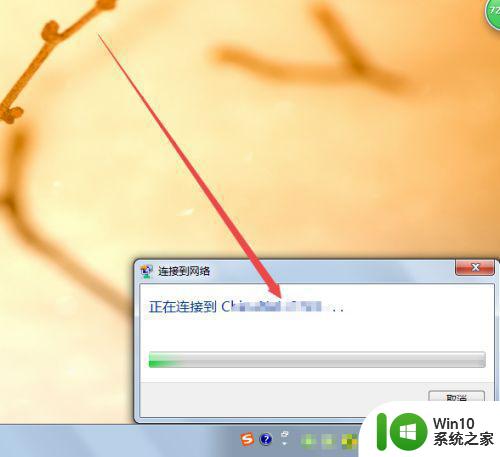
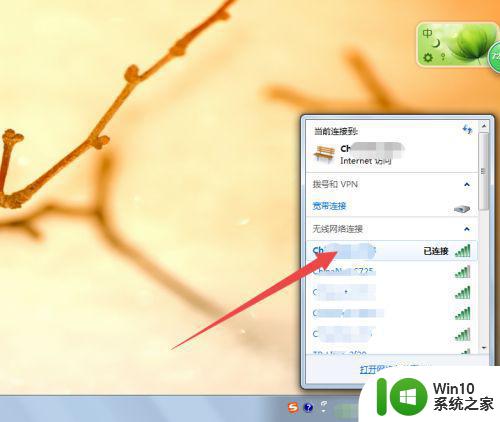
以上就是如何连接隐藏wifi并让电脑连接的步骤,希望这些方法能帮助到遇到同样问题的朋友们。谢谢!
隐藏wifi如何连接电脑 电脑连接隐藏wifi步骤相关教程
- 如何用电脑连接隐藏wifi 电脑怎么连接隐藏的wifi
- 电脑怎么连接隐藏wifi 如何找到隐藏的wifi
- PC电脑和Mac电脑连隐藏wifi的教程 如何在PC电脑和Mac电脑之间连接使用隐藏的WiFi
- 电脑如何隐藏wifi最安全 电脑wifi怎样设置隐藏
- 如何在电脑上隐藏WiFi热点 电脑如何隐藏发射的WiFi热点
- 一招隐藏WiFi热点的方法 如何设置电脑WiFi隐藏热点
- 如何设置电脑连接wifi 电脑连接wifi的步骤有哪些
- 电脑连接家里wifi上网的方法 电脑连接家里wifi的步骤
- windows xp系统如何连接wifi Windows xp电脑连接wifi的步骤
- 如何把显示的wifi设置成隐藏 如何在路由器上设置WiFi隐藏
- 电脑连接wifi网络的详细步骤 电脑如何连接无线网络
- 隐藏电脑ip地址的步骤 如何在电脑上隐藏IP地址
- wps工作簿如何重命名 如何在wps表格中重命名工作簿
- wps怎么恢复表格线条 wps如何恢复表格线条
- 博帝USB3.0快速32G超音速U盘测试 博帝USB3.0快速32G超音速U盘性能评测
- wps打开文件总是覆盖 wps打开文件总是覆盖怎么办
电脑教程推荐
- 1 wps怎么恢复表格线条 wps如何恢复表格线条
- 2 wps打开文件总是覆盖 wps打开文件总是覆盖怎么办
- 3 wps表格修改过后保存不了怎么办 wps表格修改后无法保存怎么办
- 4 wps如何循环播放 wps如何循环播放幻灯片
- 5 XP系统开机总自动弹出我的文档怎么解决 XP系统开机自动弹出我的文档如何取消
- 6 文档段落前空两格怎么设置? Word段落格式如何调整为每段开头空两格
- 7 wps怎么样填充双色 wps填充双色的方法
- 8 wps怎样关闭动画的声音 wps如何关闭动画的声音
- 9 电脑打印机无法共享0x000006d9错误提示修复方法 电脑打印机共享出现0x000006d9错误怎么办
- 10 必恩威(PNY)ou3手机双接口U盘(16G)使用测试 必恩威(PNY)ou3手机双接口U盘16G性能评测
win10系统推荐
- 1 联想笔记本专用win10 64位流畅专业版镜像
- 2 萝卜家园Windows10 64位专业完整版
- 3 中关村ghost win10 64位克隆专业版下载v2023.04
- 4 华为笔记本专用win10 64位系统绿色版
- 5 联想笔记本专用Ghost Win10 64位精简专业版
- 6 电脑公司ghost win10 64位官方免激活版v2023.04
- 7 雨林木风Ghost Win10 64位完美官方版
- 8 雨林木风ghost win10 32位最新精简版v2023.04
- 9 技术员联盟ghost win10 32位 精简安装版系统
- 10 东芝笔记本ghost win10 32位免激专业版v2023.04