联想Y400n笔记本进入bios设置U盘启动步骤 联想Y400n笔记本U盘启动设置方法
更新时间:2023-11-21 15:45:39作者:yang
联想Y400n笔记本进入bios设置U盘启动步骤,联想Y400n笔记本是一款功能强大的电脑,而在某些情况下,我们可能需要进入BIOS设置来启动U盘,通过设置U盘启动,我们可以方便地安装操作系统或进行系统恢复。下面我们将介绍如何在联想Y400n笔记本上进行U盘启动设置。无论是初次接触笔记本的新手,还是有一定经验的用户,都能够轻松掌握这些简单的步骤。让我们一起来看看吧!
具体步骤如下:
1.开机按F2键,进入bios设置。
2.选择Configuration,选择SATA Controller Mode ,选择AHCI。
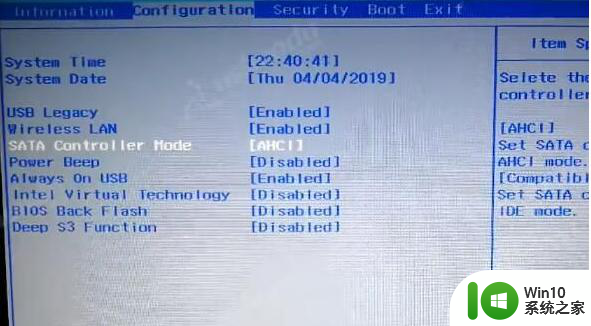
3.选择Boot,Boot Mode可以自行选择引导模式,UEFI模式把EFI USB Decive调到第一个,传统模式把USB HDD这项调到第一个。
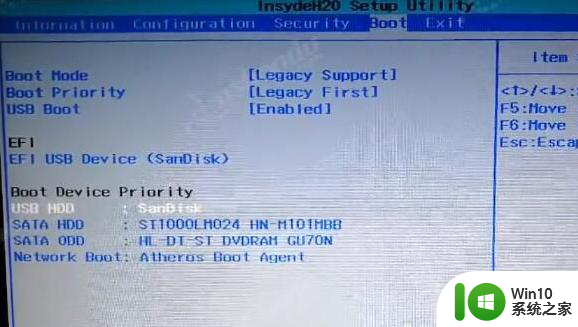
4.按F10保存退出,电脑会进入PE。
5.开机后按F12进入电脑的快捷启动界面,选择EFI USB Decive的U盘名。电脑重启后会进入PE系统。
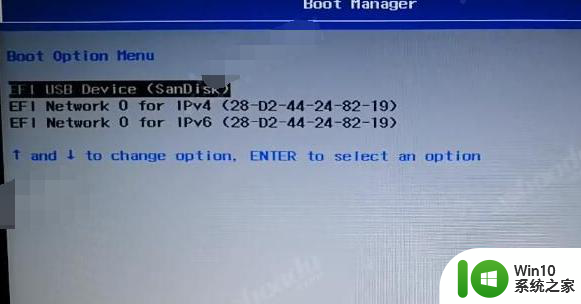
以上就是联想Y400n笔记本进入bios设置U盘启动步骤的全部内容,如果还有不清楚的用户,可以参考以上小编提供的步骤进行操作,希望对大家有所帮助。
联想Y400n笔记本进入bios设置U盘启动步骤 联想Y400n笔记本U盘启动设置方法相关教程
- 联想笔记本设置u盘启动的步骤 联想s410怎样进入bios设置u盘启动
- 联想小新青春版14笔记本通过bios设置u盘启动的教程 联想小新青春版14笔记本bios设置u盘启动方法
- 联想笔记本从u盘启动的设置步骤 联想笔记本如何设置从u盘启动
- 联想笔记本如何设置U盘启动 联想电脑怎样进入BIOS切换U盘启动模式
- 如何设置惠普笔记本U盘启动?惠普笔记本BIOS设置u盘启动的方法 惠普笔记本如何设置U盘启动
- 联想笔记本bios设置分方法 联想笔记本bios启动模式设置步骤详解
- 联想笔记本键盘灯开启教程 联想笔记本键盘灯如何设置
- 联想CIP67M如何设置U盘为启动设备 联想CIP67M进入BIOS设置U盘启动的具体步骤
- 联想z500 bios设置u盘启动 联想z500如何设置u盘启动
- 雷神笔记本如何设置u盘启动进入bios设置 雷神笔记本u盘启动教程及步骤
- 联想小新笔记本u盘启动快捷键是什么 联想小新笔记本u盘启动按哪个键
- 联想yoga进入bios设置u盘启动 联想YOGA 14s BIOS设置从U盘启动方法
- 神舟bios设置u盘启动需要哪些步骤 神舟电脑如何设置U盘启动步骤
- 电脑密码忘记了怎么用u盘解锁教程 电脑密码忘记了怎么用U盘重置密码教程
- U盘量产最容易出错的地方 U盘量产出错原因
- XP系统快速启动栏不见怎么办?xp找回快速启动栏的两种方法 XP系统快速启动栏消失怎么恢复
电脑教程推荐
- 1 浅析u盘出现写保护的解决方法 U盘写保护解除方法
- 2 设置VMware虚拟机系统识别U盘的方法 如何在VMware虚拟机中设置系统识别U盘的方法
- 3 电脑里的资料考到优盘里的过程电脑里会有记录吗 电脑文件复制到优盘会留下记录吗
- 4 连接u盘就提示请将磁盘插入驱动器怎么回事 连接U盘后提示请将磁盘插入驱动器怎么解决
- 5 映泰主板bios设置u盘启动的操作方法 映泰主板bios如何设置u盘启动
- 6 Win8系统优化C盘实现减轻磁盘压力 Win8系统磁盘优化方法
- 7 windows系统U盘正确的拔取方法 如何正确拔出Windows系统U盘
- 8 轻松解决U盘不显示盘符的操作步骤 U盘插入电脑后没有盘符怎么办
- 9 浅谈u盘中出现乱码文件的解决方法 U盘乱码文件如何处理
- 10 U盘插电脑没反应的原因以及解决方法 U盘插电脑没有反应怎么办
win10系统推荐