电脑移动不了窗口的处理方法 电脑窗口无法拖动解决方法
更新时间:2023-11-21 15:38:14作者:jiang
电脑移动不了窗口的处理方法,电脑作为现代社会中不可或缺的工具之一,我们经常会遇到一些窗口无法拖动的问题,无论是因为系统设置的原因,还是程序出现了错误,这种情况都会给我们的工作和生活带来很多不便。不必过于担心,因为我们可以采取一些简单的处理方法来解决这个问题。在本文中我们将介绍几种常见的电脑窗口无法拖动的解决方法,帮助您轻松应对这一困扰。无论是通过更改系统设置,还是通过重新启动相关程序,我们相信您一定能够找到适合自己的解决方案。让我们一起来看看吧!
具体方法如下:
1、按下win键+r键打开运行,输入gpedit.msc,点击确定。
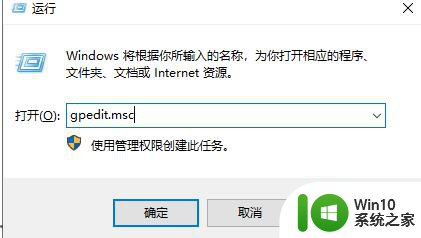
2、依次点击用户配置——管理模板——Windows组件,然后在右侧找到任务计划程序。
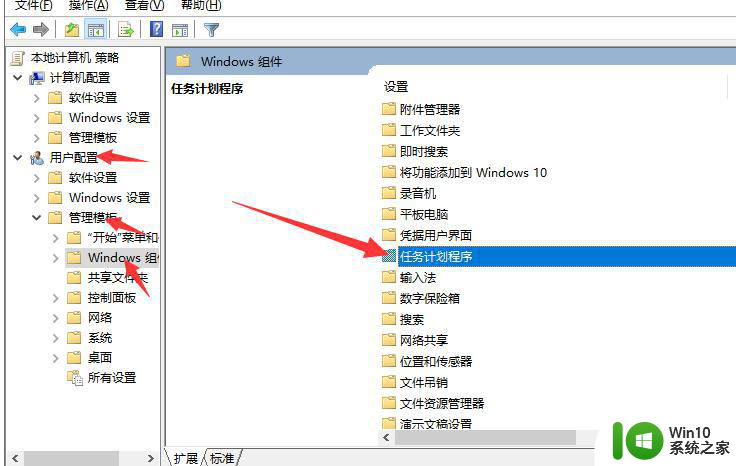
3、双击打开,看到禁止拖放选项,右击选择编辑。
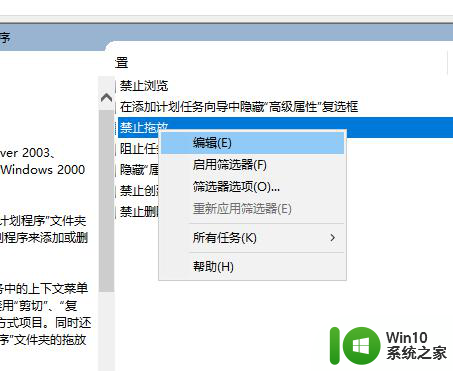
4、点击未配置,然后点击确定即可。
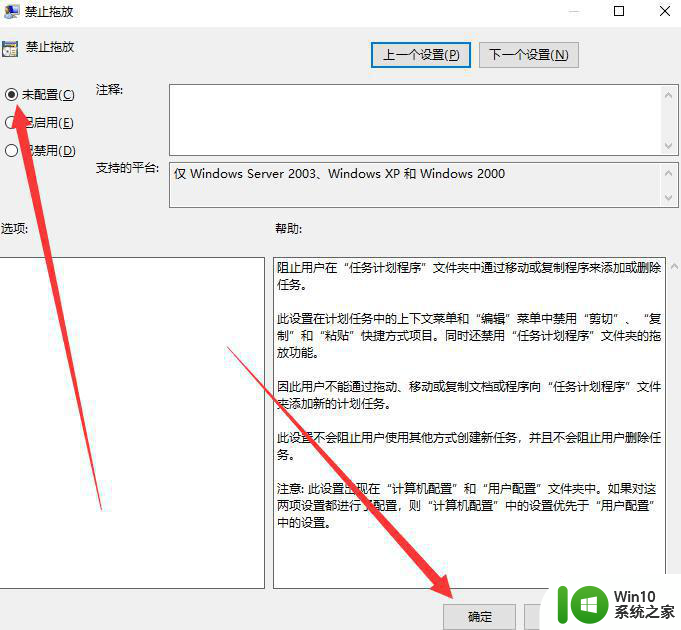
以上是处理电脑窗口无法移动的全部方法,如果有遇到相同问题的用户,可以参考本文中介绍的步骤进行修复,希望能对大家有所帮助。
电脑移动不了窗口的处理方法 电脑窗口无法拖动解决方法相关教程
- wps拖动文件分享到微信/qq窗口变成一个链接 wps文件拖动分享变成链接到微信/qq窗口的方法
- 怎么设置电脑多窗口显示 电脑多窗口显示设置方法
- 电脑突然弹出wscntfy.exe应用程序错误窗口的解决方法 电脑wscntfy.exe应用程序错误窗口如何解决
- 电脑每次启动都会自动弹出计算器窗口怎么办 如何关闭电脑自动弹出计算器窗口的设置
- 电脑登录微信手机不弹出确认的处理方法 电脑登录微信手机不弹出确认窗口怎么解决
- 设置电脑窗口颜色的技巧 电脑窗口颜色在哪里调
- 电脑没有鼠标的情况下怎么拖动滑条 没有鼠标怎么拖动窗口
- 电脑全屏怎么缩小窗口快捷键 电脑快捷键缩小窗口的操作方法
- xp电脑屏蔽错误窗口的方法 xp电脑如何禁用错误提示窗口
- 电脑玩游戏时无法全屏的解决方法 游戏窗口不能全屏的原因及修复方法
- 电脑总弹出“本地连接网络电缆被拨出”提示窗口的原因分析与解决办法 如何解决电脑总弹出“本地连接网络电缆被拨出”提示窗口的问题
- 电脑死机后移动硬盘用不了的处理方法 电脑死机后移动硬盘打不开怎么办
- u盘文件损坏且无法读取怎么处理 U盘文件损坏怎么修复
- 梅捷主板设置u盘启动的步骤 梅捷主板如何设置U盘启动
- 捷波HA03主板设置U盘启动教程 捷波HA03主板如何设置U盘启动
- 控制面板打开或关闭windows里面不显示 电脑打开或关闭Windows功能窗口无法显示怎么处理
电脑教程推荐
- 1 xp下boot.ini文件的作用介绍 xp下boot.ini文件如何配置
- 2 微星笔记本怎么实现u盘启动 微星笔记本如何设置u盘启动
- 3 wps表头隐藏后取消隐藏不出来 wps表头隐藏后无法取消隐藏
- 4 U教授教你如何备份系统 如何备份系统教程
- 5 宏碁E5-572笔记本bios设置U盘启动的方法 宏碁E5-572笔记本如何设置BIOS启动项
- 6 防止U盘中毒的几种方法 如何防止U盘中毒的有效方法
- 7 wps如何对数据进行分类并编号 wps如何对数据进行分类和编号
- 8 U盘里FOUND.000文件恢复的解决办法 U盘FOUND.000文件恢复教程
- 9 wps为什么不能停止自动播放 wps自动播放无法停止原因
- 10 wps文档这么设置打开密码 wps文档打开密码设置方法
win10系统推荐