win11输入法按不出来怎么办 win11切换不了输入法怎么解决
更新时间:2023-04-08 15:46:22作者:yang
在电脑上,你会遇到很多问题,就比如说输入法的问题,有很多用户喜欢使用其他输入法,但是需要切换输入法使用,这时却无法切换了一直按不出来,那么win11输入法怎么按都切换不出来怎么办呢,下面小编给大家分享解决该问题的方法。
解决方法:
1、右键windows11开始菜单图标,点击计算机管理。
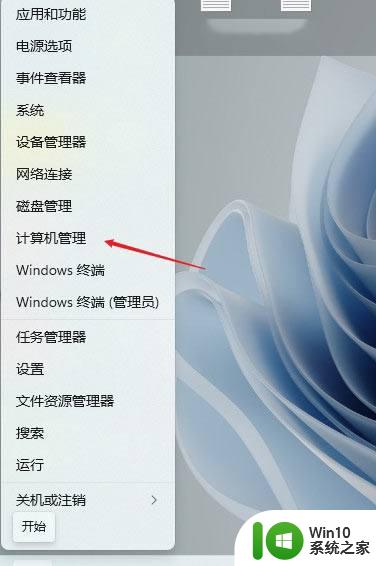
2、选择任务计划程序。
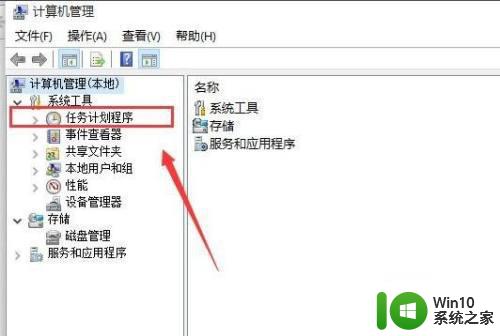
3、找到Windows目录下的TextServicesFramework文件。
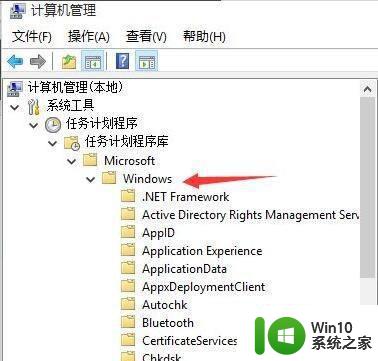
4、找到并选中右边窗口中的MsCtfMonitor选项。
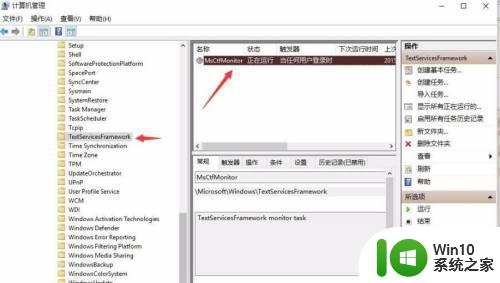
5、右键该选项,并点击运行。
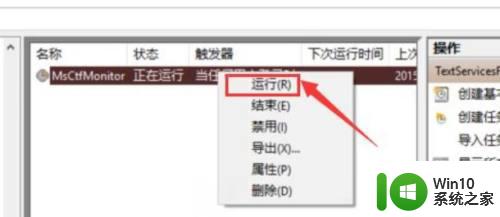
6、当此处显示正在运行任务时,表示运行成功。

7、保存后关闭窗口,就可以正常切换使用输入法了。
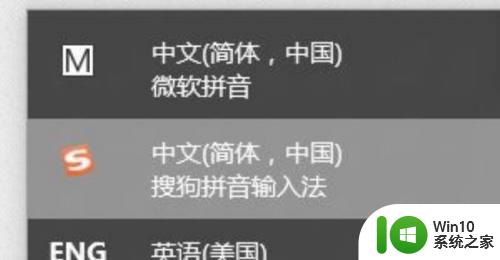
以上就是win11切换不了输入法的解决方法,同样无法切换输入法的,可以按上面的方法来进行解决。
win11输入法按不出来怎么办 win11切换不了输入法怎么解决相关教程
- win11不能切换输入法如何解决 win11无法切换输入法怎么办
- win11系统输入法不见了如何找回 win11输入法不见了怎么办
- win11不能切换输入法的详细解决步骤 win11无法切换输入法如何解决
- win11输入法不能用的解决方法 win11输入法不能用怎么办
- Win11输入法不见打不了字解决技巧 Win11输入法不见打不了字怎么回事
- win11切换音频输出设备的方法 win11怎么切换声音输出设备
- win11输入法打不出汉字都是字母的原因和解决方法 win11输入法打不出汉字都是字母怎么回事
- win11输入法的选字框不见了解决方法 win11输入法候选字不显示怎么办
- win11系统切换输入法快捷键设置在哪里 win11切换输入法快捷键怎么设置
- win11输入法被禁用了 win11系统输入法显示已禁用怎么解决
- win11禁用shift切换输入法的详细步骤 win11怎么禁用shift切换输入法
- win11没有输入法怎么办 win11没有输入法解决方法
- win11wps怎么卸载干净 电脑怎么删除wps
- win11系统打开某文件提示无法访问指定设备路径或文件怎么解决 Win11系统无法访问指定设备路径或文件如何解决
- windows11发布KB5009566累积更新 内部版本升级到22000.434 Windows11 KB5009566累积更新下载
- 为什么win11有些软件打不开 Win11无法启动exe应用程序的解决办法
win11系统教程推荐
- 1 为什么win11有些软件打不开 Win11无法启动exe应用程序的解决办法
- 2 win11瘦身软件 Windows 11 Manager(win11优化软件) v1.4.0 最新版本更新
- 3 网银不兼容win11edge解决视频 Win11 Edge浏览器不支持网银的解决方法
- 4 win11家庭版有广告吗? Windows11如何关闭小组件广告
- 5 win11 弹窗确认 如何取消Win11每次打开软件的提示确认
- 6 win11笔记本电脑蓝牙图标不见了怎么办 Win11蓝牙图标不见了怎么恢复
- 7 win11将安全信息应用到以下对象时发生错误 拒绝访问怎么解决 Win11安全信息应用错误拒绝访问解决方法
- 8 win11启动删除 Win11删除休眠文件hiberfil.sys的步骤
- 9 win11文件怎么按大小排序 Windows11资源管理器如何设置按大小排序
- 10 win11调麦克风音量 win11怎么设置麦克风的声音大小