win11笔记本电池图标消失怎么回事 win11电脑电池图标不显示怎么办
更新时间:2023-08-11 15:47:37作者:xiaoliu
win11笔记本电池图标消失怎么回事,不少Win11系统用户反映了一个共同的问题,即他们的笔记本电池图标突然消失了,这个问题不仅令人困扰,还可能影响用户对电池电量的掌握和使用体验。究竟是什么原因导致了Win11电脑电池图标的不显示呢?在本文中我们将探讨这个问题,并提供一些解决方案来帮助用户恢复电池图标的正常显示。
具体方法:
方法一:
1、右键底部“开始菜单”
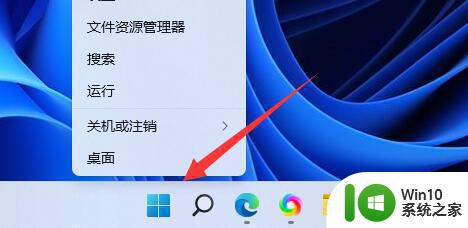
2、打开右键菜单中的“设备管理器”

3、打开后,在其中找到“电池”,双击打开。
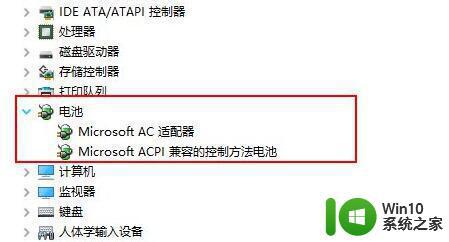
4、接着进入“驱动程序”,先“禁用设备”再重新启用。
5、启用设备后,再点击“更新驱动程序”并跟着提示完成驱动更新即可。
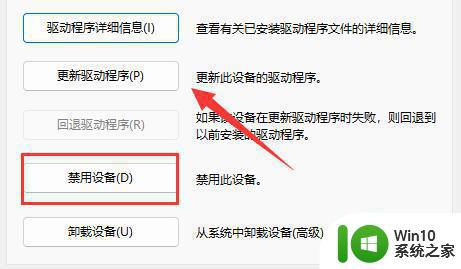
方法二:
1、如果还是没有,可以右键“开始菜单”,打开“设置”
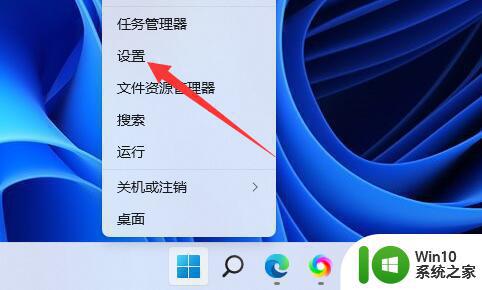
2、接着进入“个性化”下的“任务栏”设置。
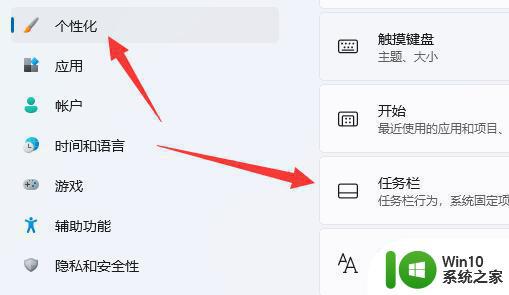
3、然后进入“任务栏隐藏的图标管理”并开启电源图标即可。
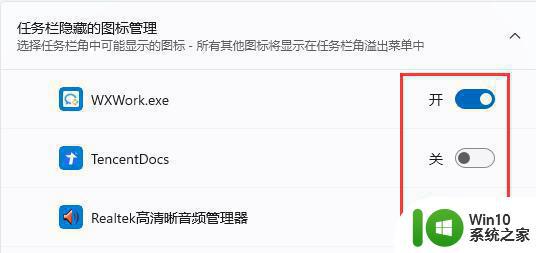
以上是win11笔记本电池图标消失的解决方法,如果您还有不清楚的地方,可以参考以上步骤进行操作,希望这些步骤对您有所帮助。
win11笔记本电池图标消失怎么回事 win11电脑电池图标不显示怎么办相关教程
- win11桌面如何显示此电脑图标 win11此电脑图标消失怎么找回
- win11电池电量不足提醒 Win11笔记本电池低电量通知关闭步骤
- win11笔记本电池充到57%就不充了怎么办 win11电脑电量显示不准确怎么解决
- 笔记本win11充电80%保护电池设置 电脑电池充电设置80%
- Win11电池百分比显示设置步骤 如何在Windows 11中启用电池图标显示百分比
- 查看win11笔记本电脑电池健康状况的方法 win11笔记本电脑电池健康状况如何查看
- win11笔记本电脑蓝牙图标不见了怎么办 Win11蓝牙图标不见了怎么恢复
- win11蓝牙图标不见了怎么恢复 win11蓝牙图标消失怎么找回
- win11系统查看电池健康的方法 win11笔记本如何查看电池健康
- win11怎么调出来我的电脑图标 Win11我的电脑图标怎么找回来
- win11电脑右下角wifi图标消失 win11系统wifi图标丢失如何恢复
- win11任务栏图标消失怎么找回 win11任务栏图标丢失如何解决
- win11在选择文件打开方式卡死 Win11选择打开文件方式时卡死解决技巧
- win11以管理员方式运行命令提示符怎么操作 Win11如何以管理员权限运行命令提示符
- win11为什么点开始无效 Win11开始菜单点击无效怎么办
- Win11电脑蓝屏显示DPC WATCHDOG VIOLATION解决方案 Win11电脑蓝屏DPC WATCHDOG VIOLATION怎么办
win11系统教程推荐
- 1 win11以管理员方式运行命令提示符怎么操作 Win11如何以管理员权限运行命令提示符
- 2 Win11电脑蓝屏显示DPC WATCHDOG VIOLATION解决方案 Win11电脑蓝屏DPC WATCHDOG VIOLATION怎么办
- 3 电脑推送了win11,点击了暂时使用win10 win10升级win11没有收到推送怎么办
- 4 win11每点开一个东西就弹一个界面 电脑打开文件夹自动弹出新窗口怎么办
- 5 win11壁纸文件在哪里 win11壁纸保存位置详细说明
- 6 win11 ipv4和ipv6都显示无网络访问权限 IPv6有网但IPv4无网络访问权限怎么办
- 7 win11运行bat文件一闪而过怎么办 win11打开bat文件一闪而过怎样处理
- 8 win11怎么发送到桌面 win11文件如何发送到桌面
- 9 win11下面的任务栏图标没了 Win11任务栏图标消失不见了怎么办
- 10 win11家庭找不到gpedit.msc Win11无法打开gpedit.msc怎么办