Win11电池百分比显示设置步骤 如何在Windows 11中启用电池图标显示百分比
更新时间:2023-07-29 14:44:31作者:xiaoliu
Win11电池百分比显示设置步骤,Windows 11作为微软最新的操作系统版本,带来了许多新的功能和改进,其中之一是电池百分比显示设置,这使得用户能够更准确地了解笔记本电脑或平板电脑的电池剩余电量。在过去的Windows版本中,我们只能看到一个简单的电池图标,无法直观地了解电量消耗的情况。而现在通过简单的设置步骤,我们可以轻松地启用电池图标显示百分比,让我们更加方便地掌握电池的使用情况。接下来让我们一起来了解如何在Windows 11中进行这一设置。
方法一:
1、点击右下角的“电池”按钮。
2、点开后,在上面就能显示电池百分比了。
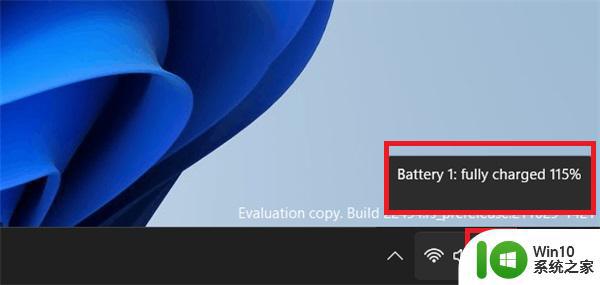
方法二:
1、如果想要直接显示在任务栏里。
2、那么我们需要打开“Microsoft Store”微软商店。
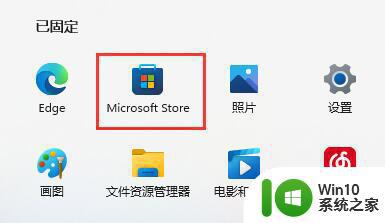
3、然后在上方搜索栏搜索“percentage”
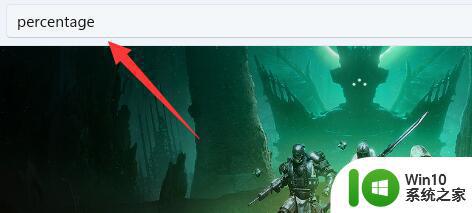
4、随后打开其中的“Battery Percentage”应用程序。
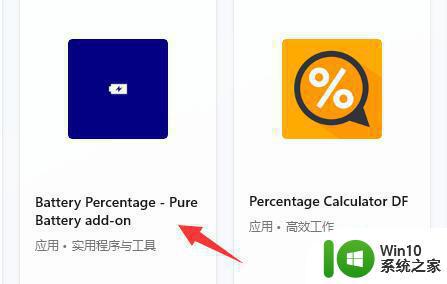
5、打开后,我们点击“获取”即可自动下载安装它。
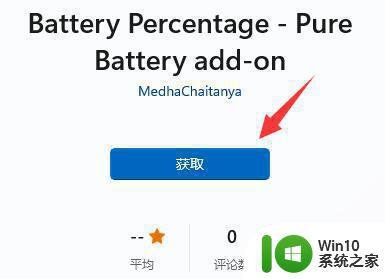
6、安装完成后,打开它,就可以在任务栏显示电量了。
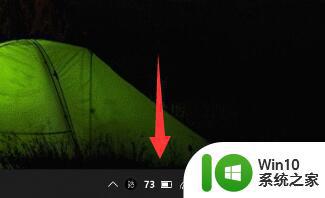
以上就是Win11电池百分比显示设置步骤的全部内容,如果您遇到这种情况,可以按照小编提供的方法来解决,希望这篇文章能够帮到您。
Win11电池百分比显示设置步骤 如何在Windows 11中启用电池图标显示百分比相关教程
- Windows11的电量百分比如何显示 win11电池百分比显示方法
- win11怎么设置电池百分比 win11电池百分比设置方法
- win11系统查看电池情况的教程 Windows 11如何查看电池百分比
- win11系统如何设置分屏显示 win11开启分屏显示的方法和步骤
- win11电脑分屏显示设置步骤 如何在win11系统下实现电脑分屏显示功能
- win11笔记本电池图标消失怎么回事 win11电脑电池图标不显示怎么办
- Win11系统如何查看电池剩余使用时间 Win11电脑怎样显示电池剩余使用时间
- win11 多显示器自定义缩放比例 Win11 系统如何调整屏幕显示比例
- 怎么让win11在略缩图视图中显示 Windows11如何打开图片缩略图显示
- win11最佳能效模式 如何在Windows11中将电池模式设置为最佳能效
- win11如何在桌面上显示我的电脑图标 win11怎样设置桌面上的我的电脑图标显示
- win11如何看电池损耗 win11查看电池损耗的步骤
- win11文件夹图片怎么显示出来 Win11文件夹预览图不显示怎么办
- win7访问win11共享打印机提示709 Win11共享打印机709错误解决方法
- win11如何不用pin登录 Win11关闭pin码登录的详细方法
- win11开始菜单上的抖音哪来的 Win11电脑版如何体验抖音
win11系统教程推荐
- 1 win11如何不用pin登录 Win11关闭pin码登录的详细方法
- 2 win11开始菜单上的抖音哪来的 Win11电脑版如何体验抖音
- 3 win11微软如何退出账户 win11退出微软账号步骤
- 4 win11随意排序 Win11桌面图标随意摆放教程
- 5 win11以管理员方式运行命令提示符怎么操作 Win11如何以管理员权限运行命令提示符
- 6 Win11电脑蓝屏显示DPC WATCHDOG VIOLATION解决方案 Win11电脑蓝屏DPC WATCHDOG VIOLATION怎么办
- 7 电脑推送了win11,点击了暂时使用win10 win10升级win11没有收到推送怎么办
- 8 win11每点开一个东西就弹一个界面 电脑打开文件夹自动弹出新窗口怎么办
- 9 win11壁纸文件在哪里 win11壁纸保存位置详细说明
- 10 win11 ipv4和ipv6都显示无网络访问权限 IPv6有网但IPv4无网络访问权限怎么办