win10改盘符名称的方法 win10怎么更改盘符名称
更新时间:2023-12-04 14:49:08作者:zheng
有些用户想要修改win10电脑的盘符名称,方便自己进行磁盘分区,但是却不知道该如何修改,今天小编就给大家带来win10改盘符名称的方法,如果你刚好遇到这个问题,跟着小编一起来操作吧。
具体方法:
第一步:找到“磁盘管理恩排”的界面,右键点击桌面左下角的Windows标志。在出现的栏目中找到“磁盘管理”。
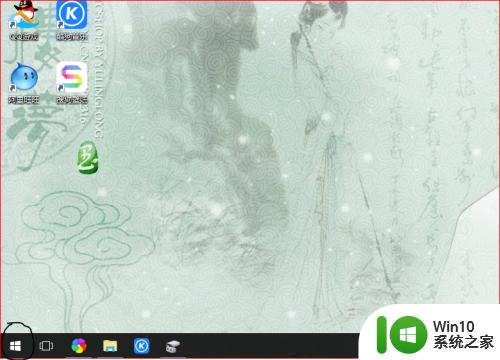
第二步:在“磁盘管理”的界面中,选中需要更改的磁盘。如下图的“娱乐(Q)”,右键点击,然后选中“更改驱动器号和路径往岔”。
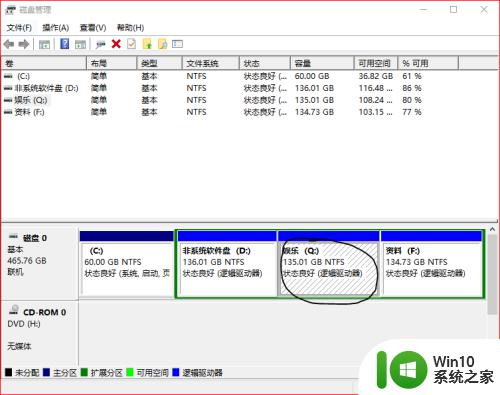
第三步:在出行的界面中,点击“更霜材敏改”进入“更改驱动器号和路径”界面。点击如图中界面的向下符号,选择想要更改后的分区符号。
以将G盘改为E盘为例。
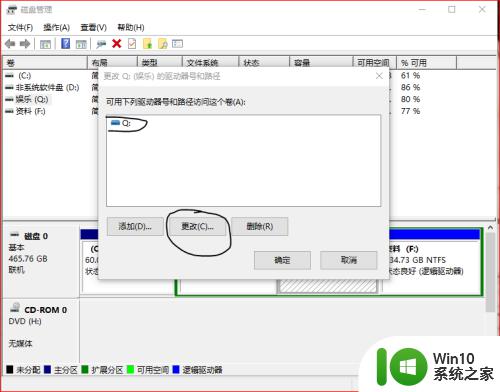
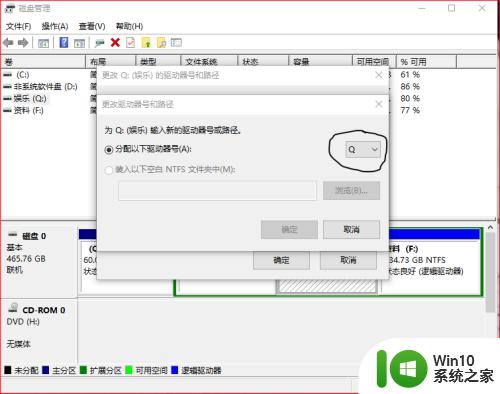
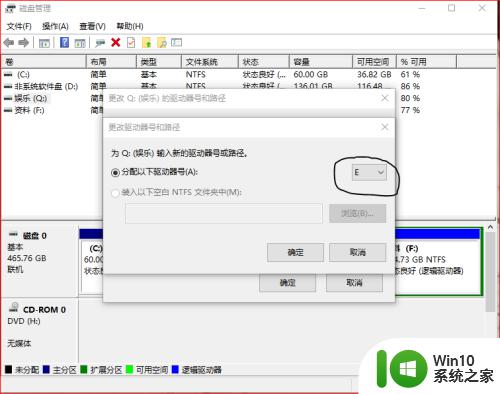
第四步:选好后,点击确定。会弹出提示框,因为我们改不了C盘,所以无需理会,继续点击确定。
如下图是更改后的效果,符号名称连续,排列整齐。
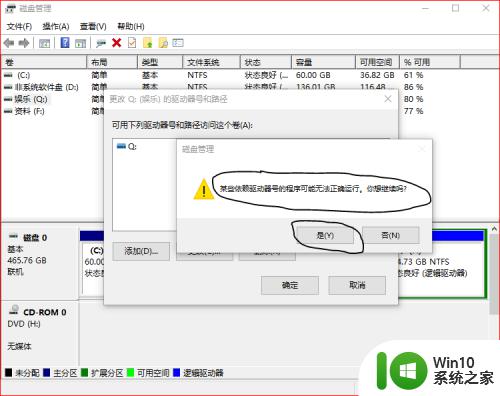
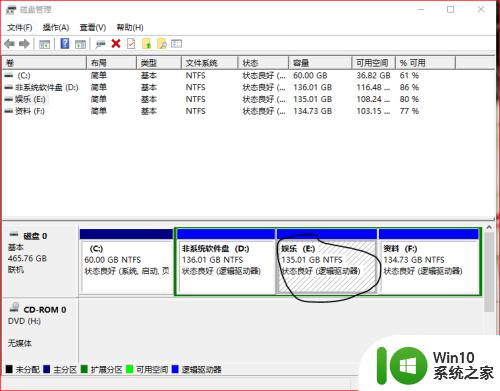
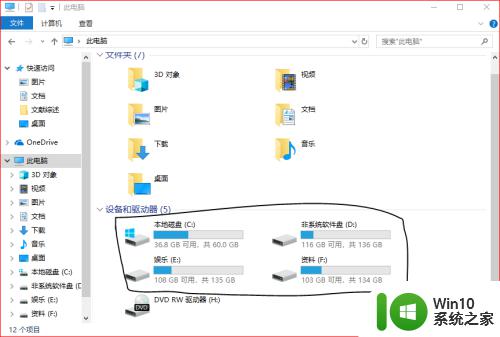
以上就是win10改盘符名称的方法的全部内容,有需要的用户就可以根据小编的步骤进行操作了,希望能够对大家有所帮助。
win10改盘符名称的方法 win10怎么更改盘符名称相关教程
- win10如何修改盘符名称 win10如何修改C盘的盘符名称
- win10系统如何更改盘符名称 win10系统如何修改系统盘符名称
- win10系统怎么更改驱动器盘符 Win10系统如何修改硬盘盘符名称
- win10更改网络名称的方法 win10怎么修改网络名称
- 怎么更改windows账户名称 Win10管理员名称修改的方法详解
- 没有更改账户名称 win10 win10更改账户名称方法
- 如何在Win10系统中修改光驱盘符名称 Win10电脑上光驱盘符怎么修改
- win10怎么修改网络名称 win10修改网络名称的方法
- win10账户名称修改的步骤 如何在win10中更改账户名称
- win10修改用户名的方法 win10怎么更改账户名称
- win10如何更改账户名称 win10如何修改账户名称
- win10的管理员名字怎么更改 win10如何更改管理员名称
- win10拨号调制解调器错误651怎么解决 win10拨号调制解调器错误651解决方法
- win10蓝屏重启后不能进入系统 Win10 21H1蓝屏重启后进入不了系统怎么修复
- win10相机模糊怎么办 电脑显示模糊怎么调整win10屏幕亮度
- win10使用打印机错误代码0x000006d9无法共享解决方法 win10打印机共享错误代码0x000006d9解决方法
win10系统教程推荐
- 1 苹果笔记本w10系统触摸板点击怎么设置 苹果笔记本w10系统触摸板点击设置教程
- 2 window10默认游览器自动换为edge怎么设置 如何设置Windows 10默认浏览器为Chrome或Firefox
- 3 w10系统硬盘压缩只能一半怎么解决 w10系统硬盘压缩失败怎么办
- 4 win10 网络属性 win10如何修改网络属性设置
- 5 win10电脑同时用耳机和音响怎么设置 win10电脑同时使用耳机和音响的设置方法
- 6 u教授怎么做装win10系统盘 win10系统盘制作教程
- 7 win10应用商店无法联网0x80072F7D解决方法 win10应用商店无法联网0x80072F7D错误解决方法
- 8 win10点窗口没反应 win10开始菜单点击没反应解决方法
- 9 Win10系统怎么保存蓝屏错误DMP文件 Win10系统如何找到并保存蓝屏错误DMP文件
- 10 win10删除公用账户 win10系统怎么删除一个账户
win10系统推荐