windows更新清理无法删除怎么办 win10删除windows更新清理失败怎么解决
更新时间:2023-06-28 15:52:08作者:yang
windows更新清理无法删除怎么办,近期许多Win10用户在尝试删除Windows更新清理时遇到了困扰,当出现无法删除或清理失败的情况时,我们应该如何解决呢?首先可以尝试重新启动电脑并再次进行清理操作。如果问题仍然存在,我们可以尝试使用命令提示符或PowerShell来删除更新文件。此外还可以尝试使用系统还原功能将电脑恢复到之前的状态。如果以上方法仍然无效,我们可以考虑使用第三方软件来进行更新清理。总而言之遇到无法删除或清理失败的Windows更新时,我们应该尝试多种解决方法,以找到最适合自己的方式。
具体步骤如下:
1、大家首先在电脑桌面上找到“此电脑”并双击打开。

2、然后大家鼠标右键C盘点击属性。
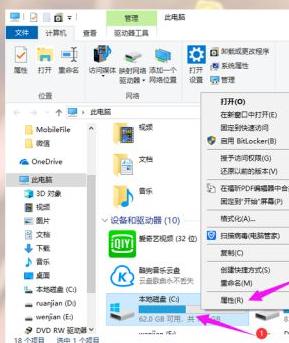
3、然后在“本地磁盘(C:)属性”窗口点击磁盘清理。
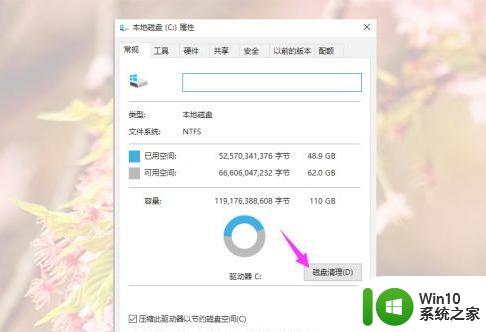
4、然后在“(C:)的磁盘清理”窗口点击清理系统文件(S),等待磁盘清理扫描完成。
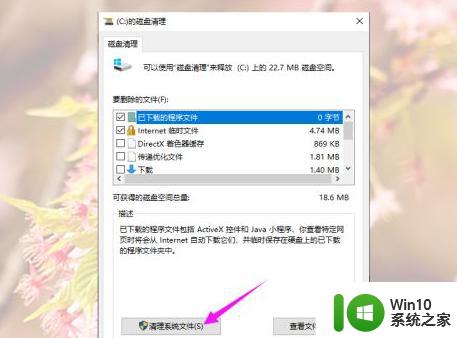
5、扫描完成后,在“(C:)的磁盘清理”窗口勾选上“Windows更新清理”,点击确定。
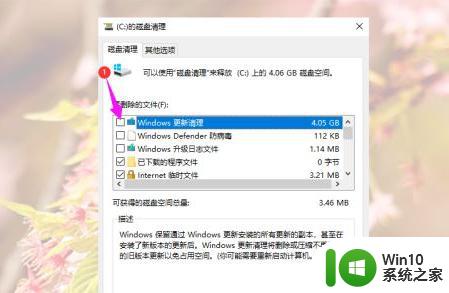
6、再在弹出的磁盘清理窗口点击删除文件。
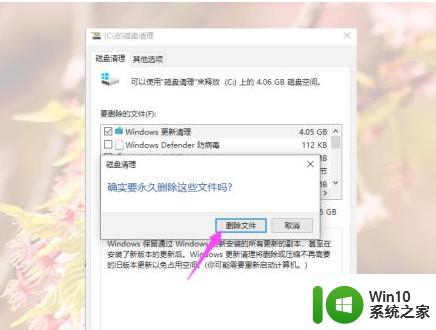
7、然后等待清理完成就好了,这个时间可能有点长。将磁盘清理窗口放一边等他自动清理完成,清理完成后重新开机,Windows更新清理就没有了。
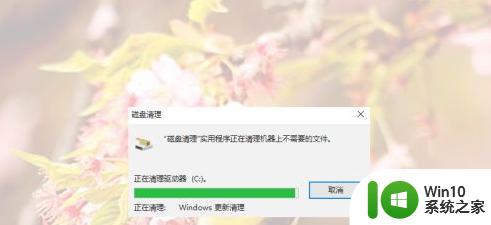
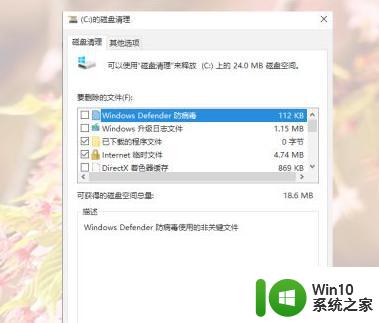
以上就是解决Windows更新清理无法删除的全部方法。如果你遇到这种情况,可以按照以上步骤解决,非常简单快速:
windows更新清理无法删除怎么办 win10删除windows更新清理失败怎么解决相关教程
- 怎么删除windows更新文件 如何在win10中删除更新文件
- win10更新补丁无法删除如何解决 win10更新补丁无法删除怎么办
- win10删除更新包的方法 win10怎么删除更新包
- win10更新失败c盘满了解决方法 如何清理C盘释放空间解决Win10更新失败问题
- win10怎么删除更新缓存 w10删除更新缓存的步骤
- win10如何删除更新历史记录 win10更新记录删除怎么操作
- win10删除系统更新的具体方法 win10如何删除更新
- w10更新提示0x80244019错误的解决方法 Windows 10更新失败怎么办
- 教你删除win10更新残留文件的方法 如何彻底清理win10更新残留文件
- win10系统如何清理更新缓存文件 删除win10系统更新缓存的步骤和方法
- win10如何删除系统更新文件 win10系统更新文件删除方法
- 怎么删除windows10更新的缓存文件 如何手动删除Windows 10更新的缓存文件
- win10专业版激活错误代码0x800705B4怎么解决 win10专业版激活失败怎么办
- win10关闭更新并关机方法 win10更新无法关机怎么解决
- win10设备管理器蓝牙感叹号修复方法 win10设备管理器蓝牙感叹号修复教程
- win10连接怎么用 Win10远程桌面连接的设置方法
win10系统教程推荐
- 1 win10系统更新出现0x80071160错误怎么解决 Win10系统更新0x80071160错误解决方法
- 2 win10控制栏卡死 Win10任务栏无法点击怎么解决
- 3 win10系统的磁盘清理功能不见了怎么办 win10系统磁盘清理功能无法找到怎么办
- 4 新组装的win10电脑麦克风有杂音如何修复 Win10电脑麦克风杂音怎么办
- 5 戴尔笔记本win10系统开启飞行模式无法关闭如何解决 戴尔笔记本win10系统飞行模式无法关闭怎么办
- 6 win10 红警分辨率 Win10玩红警2不能全屏的原因
- 7 win10更新桌面 Win10 更新补丁导致菜单桌面重置
- 8 win10系统关机时屏幕黑了但是没有关机如何修复 win10系统屏幕黑屏但无法关机怎么办
- 9 W7\W8.1升级到W10系统需要注意哪些事项 Windows 7升级到Windows 10系统的步骤和注意事项
- 10 windows10内网ip地址怎么设置 Windows10 设置IP地址步骤
win10系统推荐
- 1 深度技术ghost win10 32位稳定专业版v2023.05
- 2 系统之家windows10 64位专业免激活版v2023.05
- 3 中关村ghost win10 32位游戏装机版v2023.05
- 4 华硕笔记本专用win10 64位经典专业版
- 5 深度技术ghost win10 64位专业破解版v2023.05
- 6 联想笔记本专用Win10专业版64位系统镜像下载
- 7 联想笔记本专用win10 64位流畅专业版镜像
- 8 萝卜家园Windows10 64位专业完整版
- 9 中关村ghost win10 64位克隆专业版下载v2023.04
- 10 华为笔记本专用win10 64位系统绿色版