如何防止win10静默安装软件 win10如何关闭自动安装软件
更新时间:2024-02-08 10:12:27作者:yang
Windows 10作为目前最流行的操作系统之一,为用户提供了许多便利和功能,有些用户可能会遇到一个令人烦恼的问题:win10静默安装软件。这意味着在用户不知情的情况下,系统会自动安装一些软件,不仅浪费了存储空间,还可能存在安全隐患。了解如何防止win10静默安装软件成为许多人的关注焦点。本文将介绍一些有效的方法来关闭win10自动安装软件的功能,以保护用户的隐私和安全。
具体方法:
1、我们点击桌面【Windows】图标,打开【Windows系统】下的【运行】或者按下键盘【win+r】键。
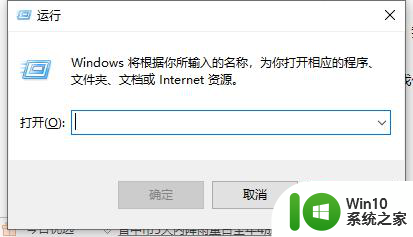
2、接下来,我们在运行窗口中输入【gpedit.msc】点击【确定】。
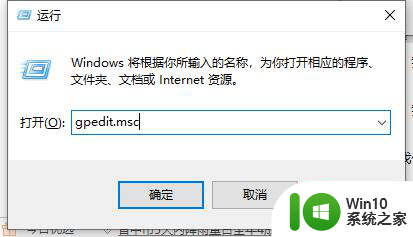
3、下一步,我们点击计算机配置中的【管理模板】。
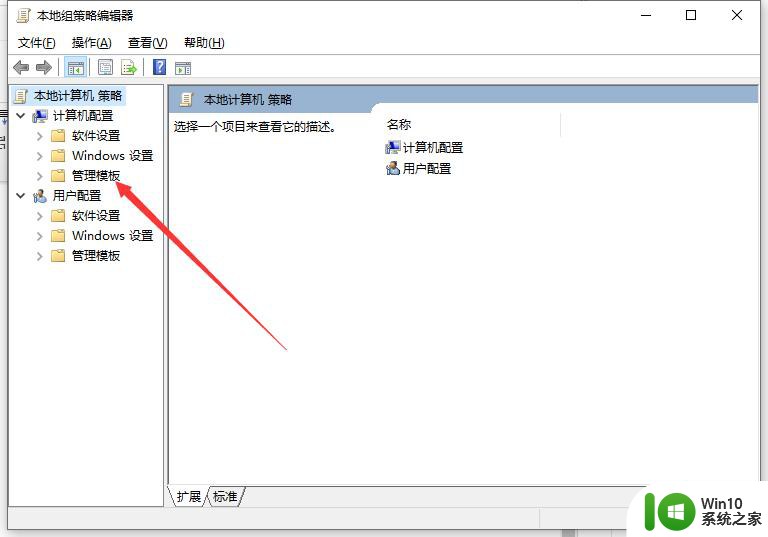
4、其次,我们双击【Windows组件】。
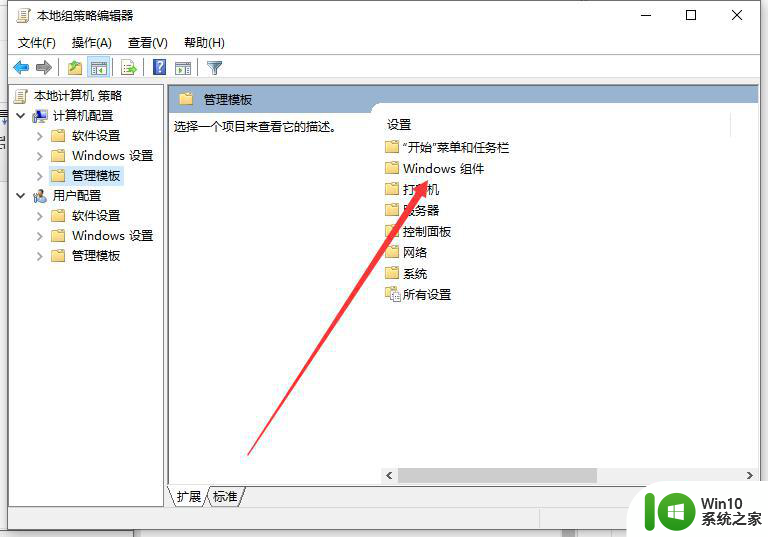
5、之后,我们双击【Windows Installer】。
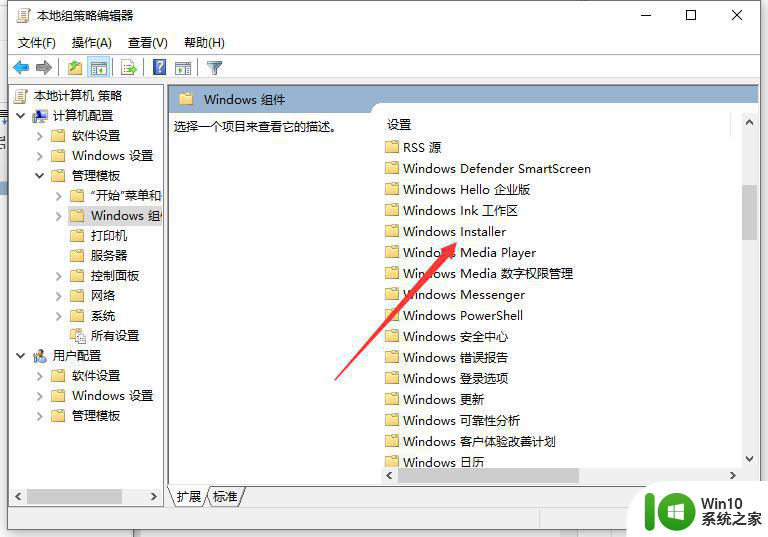
6、进入后,我们点击【禁止用户安装】。
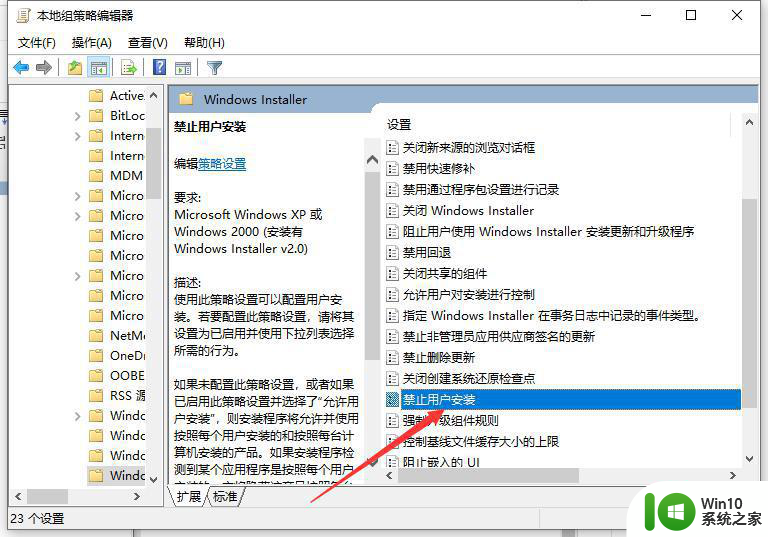
7、最后,我们勾选【已启用】并打开【隐藏用户安装】。然后点击【确定】即可。
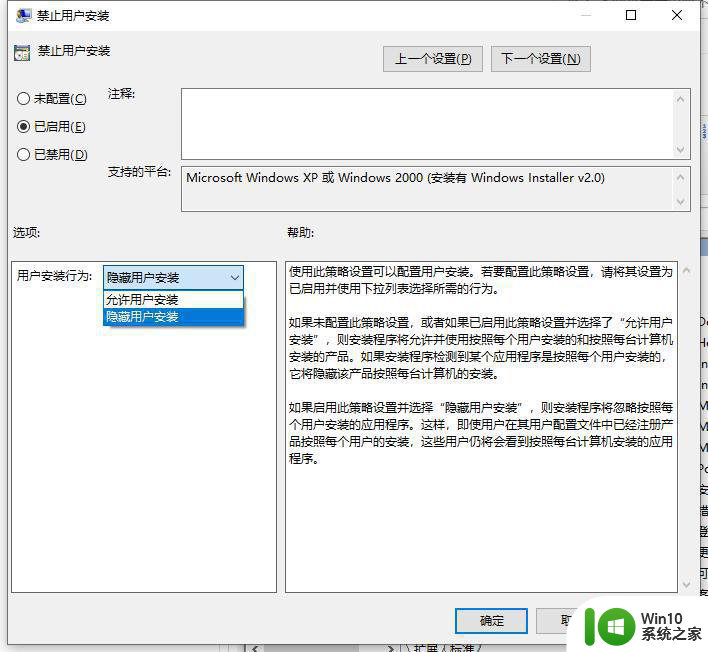
以上就是如何防止win10静默安装软件的全部内容,有出现这种现象的小伙伴不妨根据小编的方法来解决吧,希望能够对大家有所帮助。
如何防止win10静默安装软件 win10如何关闭自动安装软件相关教程
- win10关闭自动安装软件 win10禁止自动弹窗安装软件方法
- win10怎么防止电脑自动安装流氓软件 win10如何设置防止自动安装流氓软件
- win10怎么禁止软件安装 怎么防止自动安装软件w10
- win10自动安装软件的处理方法 win10如何停止自动安装软件
- win10如何避免安装垃圾软件 如何阻止win10自动安装垃圾软件
- win10如何阻止自动安装恶意软件 win10如何关闭自动安装恶意软件功能
- 如何防止电脑自动安装流氓软件 如何有效防止流氓软件自动安装到电脑
- 怎么禁止win10电脑自动安装垃圾软件 如何关闭win10自动安装垃圾软件功能
- 如何关闭Windows 10中的捆绑软件 Windows 10如何防止携带软件安装
- win10防止电脑自动安装软件方法 win10系统如何避免自动下载安装垃圾软件
- win7如何阻止恶意软件在电脑上自动安装 如何在Windows 7上设置防止流氓软件自动安装
- win10自动安装广告软件怎么办 如何防止win10自动安装垃圾软件
- win10如何浏览器更新如何还原原来的来的edge Edge浏览器重装方法教程
- 苹果电脑安装完win10触摸板鼠标右键没反应怎么修复 苹果电脑win10触摸板鼠标右键失灵解决方法
- 华硕笔记本安装win7之后屏幕亮度最低如何调整 华硕笔记本win7屏幕亮度调节方法
- windows10安装itunes64位时出现代码:0x80070005怎么解决 Windows10安装iTunes64位失败怎么办
系统安装教程推荐
- 1 笔记本电脑安装剑灵抽取7z. dll怎么解决 笔记本电脑剑灵安装7z. dll问题解决方法
- 2 微星Z70笔记本一键U盘装系统教程 微星Z70笔记本如何使用一键U盘装系统
- 3 windows10不停跳出正在安装新键盘怎么解决 Windows10键盘安装弹窗不断怎么办
- 4 bootcamp安装win10无法创建可引导的修复方法 bootcamp无法创建可引导
- 5 win7设备和打印机不显示安装的打印机怎么办 Win7设备无法显示已安装的打印机怎么解决
- 6 win10重装系统后软件图标不见了怎么恢复 Win10重装系统后桌面软件图标消失怎么找回
- 7 windows10无法安装所需文件错误代码0x8007025d怎么办 Windows10安装出现错误代码0x8007025d怎么解决
- 8 cad2006在windows10安装完成后提示cad的功能无法与此版本windows兼容怎么解决 CAD2006无法与Windows10兼容怎么办
- 9 windows7流氓软件卸载完又自动被安装怎么办 Windows7流氓软件卸载无效自动重装
- 10 win7计算机意外重新启动.windows安装无法继续如何解决 Win7计算机意外重新启动频繁怎么办
win10系统推荐
- 1 中关村ghost win10 64位克隆专业版下载v2023.04
- 2 华为笔记本专用win10 64位系统绿色版
- 3 联想笔记本专用Ghost Win10 64位精简专业版
- 4 电脑公司ghost win10 64位官方免激活版v2023.04
- 5 雨林木风Ghost Win10 64位完美官方版
- 6 雨林木风ghost win10 32位最新精简版v2023.04
- 7 技术员联盟ghost win10 32位 精简安装版系统
- 8 东芝笔记本ghost win10 32位免激专业版v2023.04
- 9 电脑公司ghost win10 64位最新免激活版v2023.04
- 10 深度技术ghost win10 32位升级稳定版