电脑关机快捷方式设置教程 电脑关机快捷键设置步骤
更新时间:2023-12-07 15:54:37作者:yang
在使用电脑时,我们经常需要关机,而为了提高我们的效率和方便性,设置电脑关机的快捷方式就显得尤为重要。通过设置快捷键,我们可以轻松地一键关机,省去了繁琐的操作步骤。如何设置电脑关机的快捷键呢?下面将为大家详细介绍电脑关机快捷方式的设置教程,仅需简单的几个步骤,就可以轻松实现电脑一键关机的操作。让我们一起来看看吧!
电脑关机快捷键设置方法:
1、首先在桌面空白处右击,选择“新建”选项,点击“快捷方式”按钮。
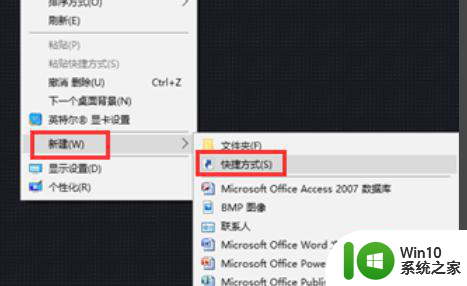
2、在快捷方式窗口中的输入框内输入“shutdown –s –t 5”就是五秒钟内执行关机操作,输入完成后点击下方“下一步”按钮。
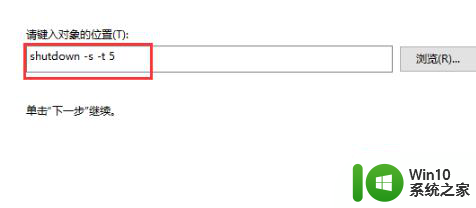
3、然后在下一步窗口点击下方“完成”按钮。
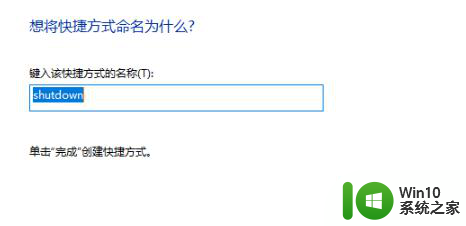
4、然后回到桌面,找到刚刚建的快捷方式并右击,在出现的列表中点击“属性”。
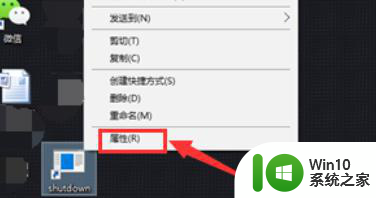
5、在属性窗口快捷键处设置关机快捷键,例如“Ctrl+Alt+S”。然后点击下方“应用”和“确定”按钮。
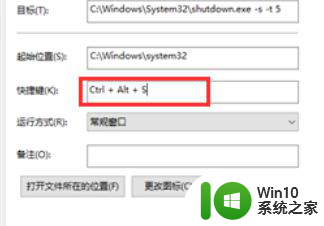
6、设置完成后,如果需要关机,直接按下“Ctrl+Alt+S”快捷键就可以了。
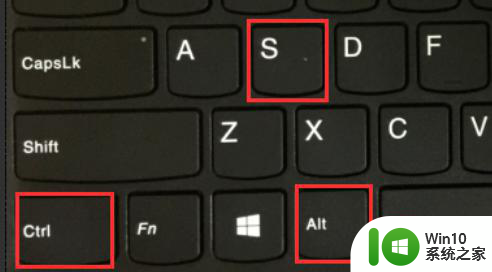
以上就是电脑关机快捷方式设置教程的全部内容,碰到同样情况的朋友们赶紧参照小编的方法来处理吧,希望能够对大家有所帮助。
电脑关机快捷方式设置教程 电脑关机快捷键设置步骤相关教程
- 电脑如何使用快捷键关机 电脑快捷键关机的步骤和技巧
- 使用快捷键关机电脑的具体方法 怎么用快捷键关机电脑
- win8一键关机的设置方法 win8怎么设置一键关机快捷方式
- 电脑关机快捷键是哪个 电脑关机快捷键有哪些
- 电脑快速截图快捷键设置 电脑屏幕截图快捷键设置方法
- win8系统如何设置关机快捷键 如何在win8电脑上设置快捷关机按钮
- 电脑如何快捷关机 电脑如何通过快捷键关机
- 电脑锁屏如何设置快捷键 电脑怎么设置快捷键锁屏
- 台式电脑怎么调快捷键 Windows电脑如何设置快捷键
- 键盘锁屏键快捷方式 如何设置电脑锁屏的快捷键
- 关闭运行的程序的快捷键 如何设置电脑上的快捷键来关闭程序
- 快捷键锁屏怎么设置 如何在电脑上设置锁屏快捷键
- 微星ZH87-G41 PC Mate主板进bios设置u盘启动图解 微星ZH87-G41 PC Mate主板如何设置u盘启动
- wps怎么编辑数字符号 wps数字符号编辑技巧
- wps多个工作表怎么排序 wps多个工作表如何按照自定义排序规则排序
- 电脑卡住了按什么键都不管用包括关机如何解决 电脑卡住按什么键都不管用怎么办
电脑教程推荐
- 1 wps多个工作表怎么排序 wps多个工作表如何按照自定义排序规则排序
- 2 explorer.exe引起开机黑屏的解决方法 explorer.exe黑屏解决方法
- 3 与英雄联盟服务器之间的通讯出现问题了如何解决 英雄联盟服务器通讯故障解决方法
- 4 浅析U盘文件打不开的解决方法 U盘文件损坏怎么办
- 5 xp下boot.ini文件的作用介绍 xp下boot.ini文件如何配置
- 6 微星笔记本怎么实现u盘启动 微星笔记本如何设置u盘启动
- 7 wps表头隐藏后取消隐藏不出来 wps表头隐藏后无法取消隐藏
- 8 U教授教你如何备份系统 如何备份系统教程
- 9 宏碁E5-572笔记本bios设置U盘启动的方法 宏碁E5-572笔记本如何设置BIOS启动项
- 10 防止U盘中毒的几种方法 如何防止U盘中毒的有效方法
win10系统推荐