u盘占用空间但显示空白怎么回事 U盘中的文件显示空白怎么办
u盘占用空间但显示空白怎么回事,现如今随着科技的快速发展,U盘已成为我们日常生活中不可或缺的存储设备,有时候我们可能会遇到一个令人困扰的问题,那就是当我们插入U盘后发现它占据了一定的存储空间,但是却显示为空白。面对这种情况,我们应该如何应对呢?接下来我们将一起探讨U盘中的文件显示空白的解决方法。
具体步骤如下:
病毒查杀
1、打开电脑安全软件,进入主界面,点击【查杀修复】。
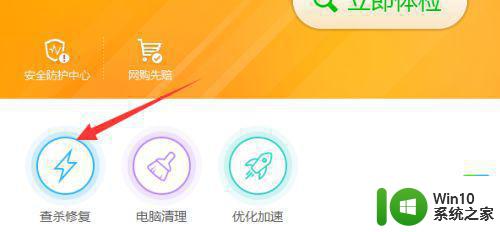
2、进入查杀界面,点击列表中的【自定义扫描】,选择U盘进行扫描。
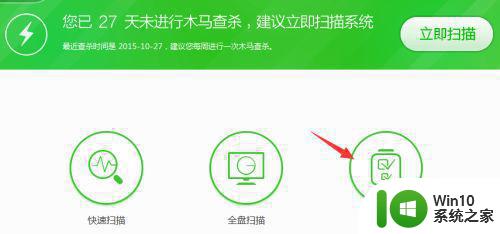
开启文件显示
1、进入U盘,点击上方菜单栏处【工具】,在弹出的菜单栏中点击【文件夹选项】。
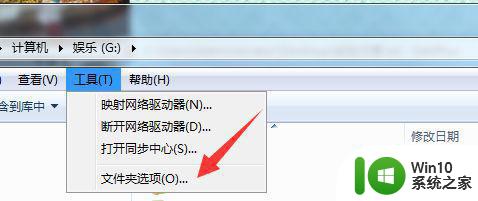
2、进入文件属性对话框,点击上方菜单栏处【查看】。
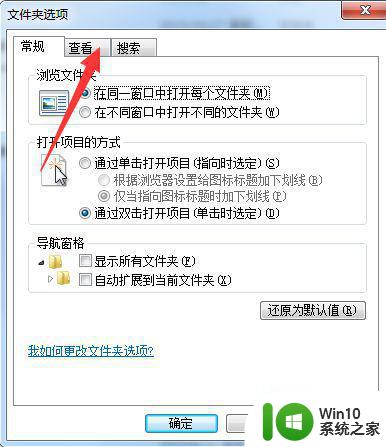
3、在文件设置栏中,找到【隐藏受保护的操作系统文件】,将其取消勾选,然后点击确定。
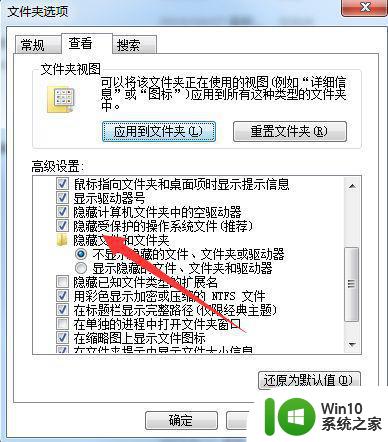
4、当然也可以打开【开始菜单】,点击打开【运行】选项。
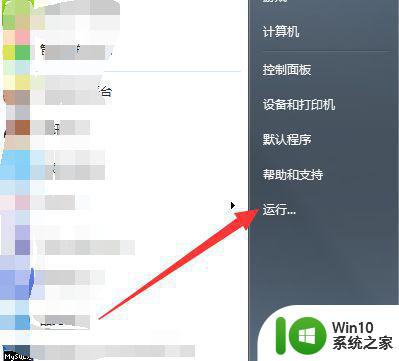
5、在弹出的运行对话框输入 regedit 命令,点击确定进入注册表界面。
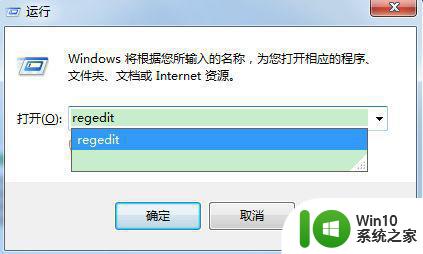
6、进入注册表界面,定位到【HKEY_LOCAL_MACHINESOFTWAREMicrosoftWindowsCurrentVersionExplorerAdvancedFolderHiddenSHOWALL】项下。
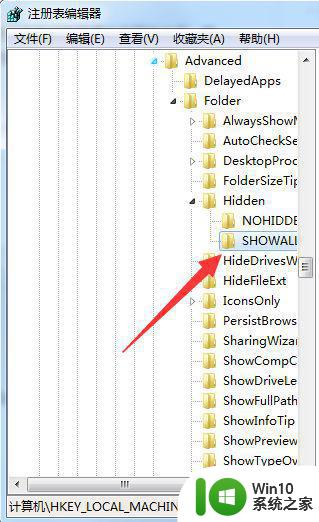
7、在右侧找到【CheckedValue】键值,双击进入编辑界面,将其数值修改为【1】,点击确定即可。
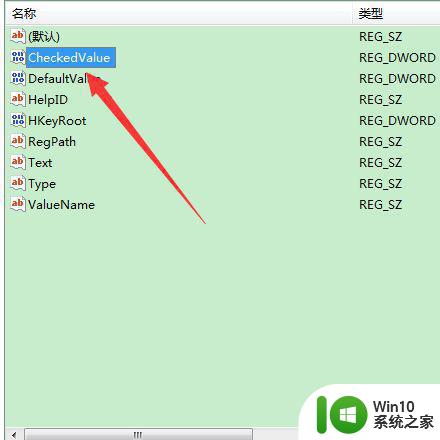
以上是关于U盘占用空间但显示空白的全部内容,如果您遇到类似问题,可以参考本文介绍的步骤来进行修复,希望这篇文章对您有所帮助。
u盘占用空间但显示空白怎么回事 U盘中的文件显示空白怎么办相关教程
- u盘不显示文件但有占用空间如何修复 u盘显示空间被占用但无法打开文件怎么办
- u盘空间被占用但是没有文件处理方法 U盘空间被占用但是没有显示文件怎么办
- 复制到u盘的文件夹打开为空白怎么解决 U盘文件夹打开显示为空白如何处理
- 优盘有显示空间但无法存入大的文件怎么回事 优盘存储空间显示不足无法保存大文件
- u盘有占用空间但看不到文件的解决方法 U盘文件丢失占用空间不减少怎么办
- 找回u盘文件的方法 U盘文件消失但占用空间
- C盘容量显示满但是实际空间空缺怎么解决 C盘显示满了但是无法清理垃圾文件怎么办
- U盘容量显示错误怎么办 如何检测U盘的可用空间大小
- 优盘有盘符但不显示空间怎么办 优盘显示盘符但无空间怎么解决
- word中图片显示不出来是空白 Word中的图片显示为空白
- vlookup不显示结果,显示空白如何解决 vlookup函数显示空白怎么回事
- U盘复制文件时提示空间不足的原因和解决方法 U盘复制文件时提示空间不足怎么办
- U盘插入电脑无法读取识别怎么办 U盘插入电脑无法识别怎么处理
- 怎么让鼠标右键代替左键?鼠标左键不能用怎么办 鼠标右键代替左键设置方法
- win8系统不能自定义开始屏幕怎么办 win8系统开始屏幕无法自定义怎么解决
- 怎么彻底删除U盘中隐藏的病毒文件 如何找到并删除U盘中的隐藏病毒文件
电脑教程推荐
- 1 U盘装机完格式化后无法使用怎么办 U盘装机完格式化后无法使用怎么恢复数据
- 2 电脑开机显示missing operate system处理方法 电脑开机显示missing operate system怎么办
- 3 苹果手机提示您的帐户已在App Store和iTunes中被禁用如何解决 如何解禁苹果手机在App Store和iTunes中被禁用的帐户
- 4 华硕P8H61-MX R2.0主板通过bios设置u盘启动的步骤 华硕P8H61-MX R2.0主板如何设置u盘启动
- 5 没有读卡器时内存卡如何插在电脑上 电脑内存卡无读卡器怎样连接
- 6 电脑的小键盘数字怎么开启 电脑小键盘数字键无法打开
- 7 技嘉GA-MA78GM-US2H主板进入bios设置u盘启动的步骤 技嘉GA-MA78GM-US2H主板如何设置U盘启动
- 8 在U盘资料恢复过程中应该注意什么? U盘数据恢复注意事项
- 9 电脑的分辨率突然变大设置不了修复方法 电脑屏幕分辨率突然变大怎么办
- 10 windows8笔记本怎么开启wifi热点?win8笔记本开启wifi热点的方法 Windows8笔记本如何设置WiFi热点
win10系统推荐