电脑IE浏览器无法下载文件的处理方法 电脑IE浏览器下载文件失败的解决方法
更新时间:2023-09-20 15:55:17作者:yang
电脑IE浏览器无法下载文件的处理方法,电脑IE浏览器是广泛使用的浏览器之一,然而有时我们可能会遇到无法下载文件的问题,无论是工作中需要下载的重要文档,还是个人生活中的各种资源,如果我们的IE浏览器无法正常下载文件,势必会给我们带来不便。面对这个问题,我们应该如何解决呢?本文将为大家介绍电脑IE浏览器下载文件失败的解决方法,希望能够帮助大家顺利解决这一问题。
1、鼠标双击电脑桌面上的“Internet Explorer”,打开IE浏览器,单击浏览器右上角的“设置”菜单。
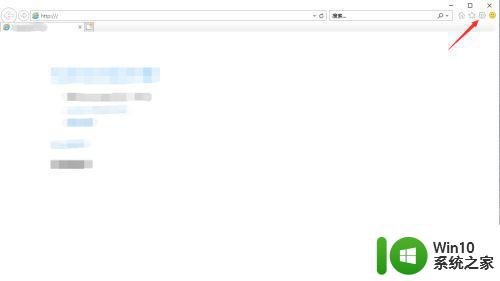
2、在弹出的快捷窗口中单击“Internet选项”菜单。
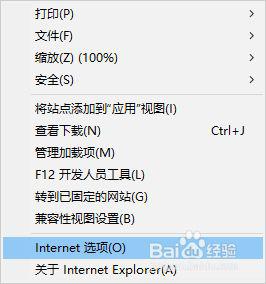
3、在“Internet选项”窗口中单击“安全”选项卡。
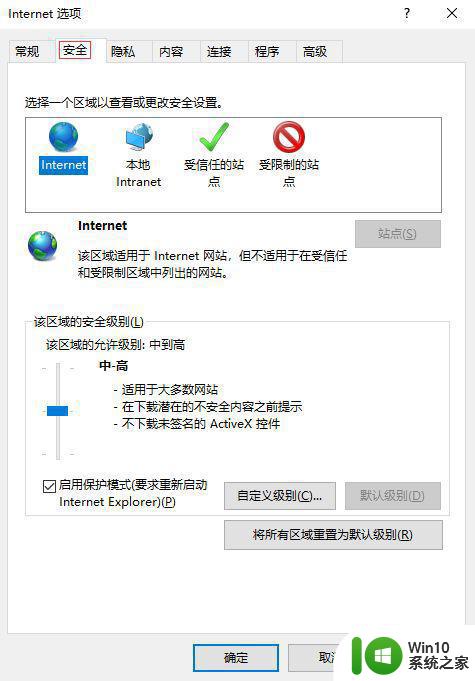
4、单击“Internet”中的“自定义级别”按钮。
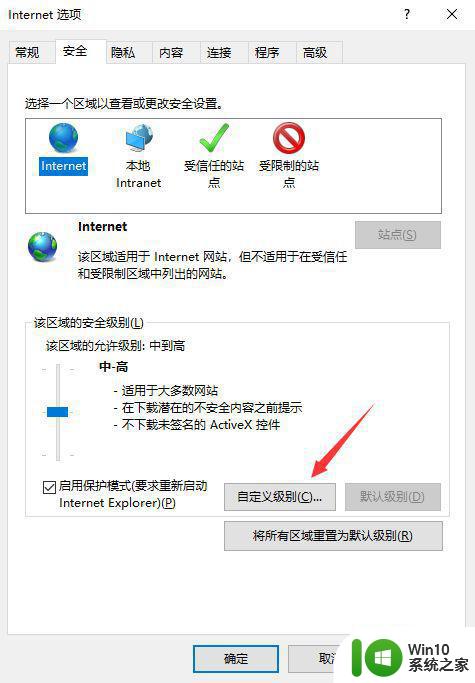
5、在“安全设置-Internet区域”窗口中,在“文件下载”中单击“启用”,单击下方的“确定”按钮。
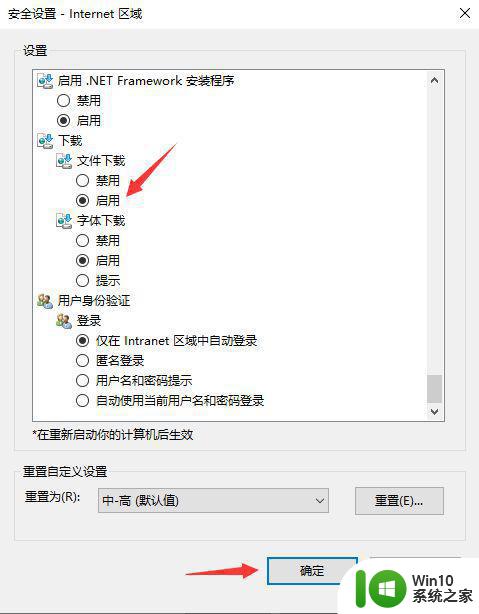
6、单击“Internet选项”中的“高级”选项卡,取消勾选“检查所下载程序的签名”。
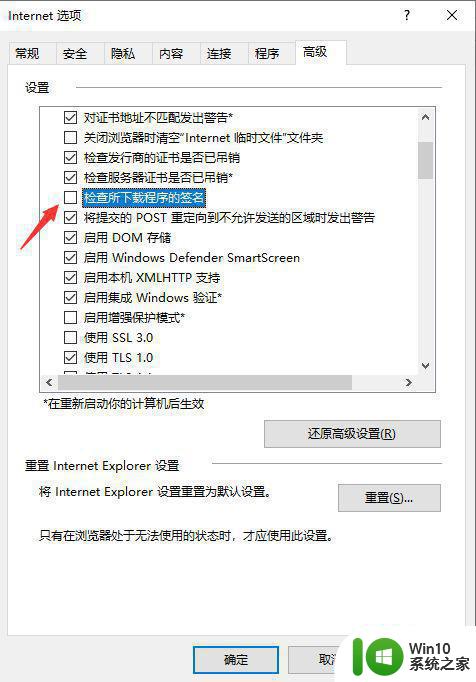
7、勾选上“允许运行或安装软件,即使签名无效”,单击下方的“确定”按钮。重启电脑,下次IE浏览器就可以下载文件了。
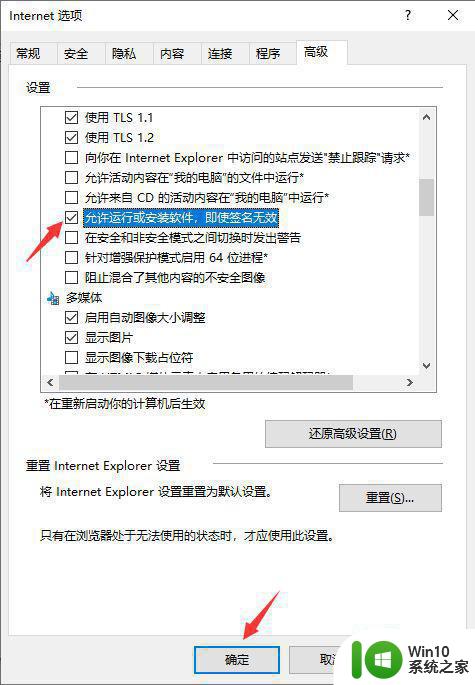
以上是关于电脑IE浏览器无法下载文件的处理方法的全部内容,如果您遇到相同情况,可以按照本文提供的方法尝试解决。
电脑IE浏览器无法下载文件的处理方法 电脑IE浏览器下载文件失败的解决方法相关教程
- ie浏览器打开pdf文件失败怎么解决 ie浏览器无法直接打开pdf文件的解决办法
- ie浏览器无法打开的修复方法 ie浏览器打不开怎么解决
- 电脑打不开ie浏览器的处理方法 电脑不兼容ie浏览器怎么办
- ie浏览器打开不了怎么办 ie浏览器无响应怎么处理
- win8系统IE浏览器打不开怎么办 win8电脑IE浏览器闪退怎么解决
- 电脑ie浏览器打开变360的解决方法 电脑ie浏览器打开变成360怎么设置回来
- 电脑打开IE浏览器提示Runtime Error错误的解决方法 电脑打开IE浏览器时出现Runtime Error错误的原因是什么
- 打开电脑IE浏览器兼容模式的操作方法 电脑IE浏览器的兼容模式在哪里
- win8禁止ie浏览器的方法 win8如何关闭ie浏览器
- 电脑将IE浏览器升级到最高版本的方法 电脑IE浏览器怎么升级到最高版本
- 新电脑ie浏览器打不开网页解决方法 IE浏览器打不开网页怎么办
- 桌面ie浏览器不见了的恢复方法 电脑ie浏览器不见了怎么找出来
- 华擎H61M-DP3主板进入bios设置u盘启动的步骤图解 华擎H61M-DP3主板如何设置U盘启动
- 电脑其他盘突然不见了只剩c盘怎么解决 电脑其他盘突然不见只剩C盘怎么找回
- 做系统u盘的软件怎么使用 系统U盘制作工具使用步骤
- 如何解决电脑显示器无信号键盘灯不亮的问题 电脑显示器无信号怎么办
电脑教程推荐
- 1 windows系统U盘正确的拔取方法 如何正确拔出Windows系统U盘
- 2 轻松解决U盘不显示盘符的操作步骤 U盘插入电脑后没有盘符怎么办
- 3 浅谈u盘中出现乱码文件的解决方法 U盘乱码文件如何处理
- 4 U盘插电脑没反应的原因以及解决方法 U盘插电脑没有反应怎么办
- 5 新加装内存条不显示 电脑内存添加后没有显示出来怎么办
- 6 电脑一直自动刷新闪屏完全用不了怎么办 电脑自动刷新闪屏解决方法
- 7 wps多个工作表怎么排序 wps多个工作表如何按照自定义排序规则排序
- 8 explorer.exe引起开机黑屏的解决方法 explorer.exe黑屏解决方法
- 9 与英雄联盟服务器之间的通讯出现问题了如何解决 英雄联盟服务器通讯故障解决方法
- 10 浅析U盘文件打不开的解决方法 U盘文件损坏怎么办
win10系统推荐