windows10更新win11系统的图文方法 windows10如何升级win11
更新时间:2023-03-21 15:55:48作者:jiang
微软已经面向很多用户推送win11系统了,满足升级要求的电脑可以直接更新升级,不过还有一部分windows10系统用户不知道如何升级win11系统,带着这个问题,本文将给大家分享一下windows10如何升级win11供大家参考。
方法一:
1、首先点击左下角开始菜单,打开“设置”
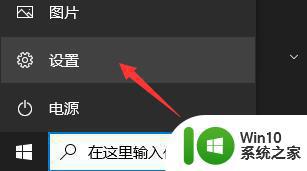
2、接着进入设置中的“更新和安全”
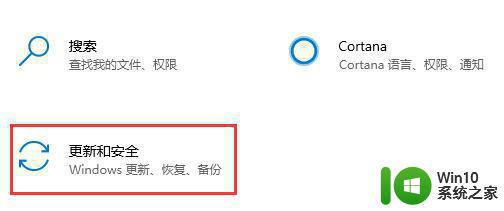
3、然后点击左上角的“windows更新”选项。
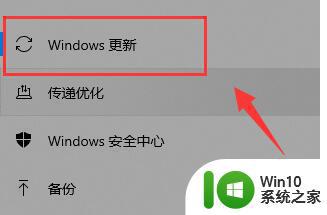
4、如果我们的电脑满足win11的要求,那么点击“下载并安装”就可以升级了。
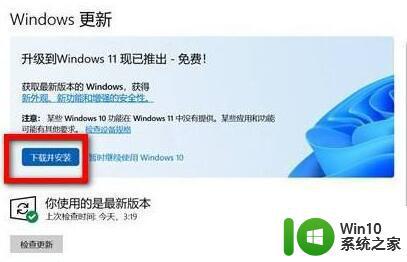
5、如果我们不满足要求,可以下载一个电脑健康状况检查软件。【点击下载】
6、下载安装完成后,打开软件,点击其中的“立即检查”
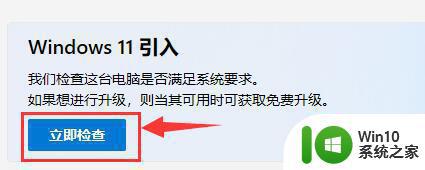
7、然后点击检查结果中的“查看所有结果”
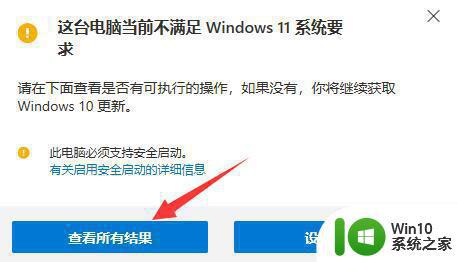
8、在其中就可以看到自己有哪些不满足要求的地方,针对性解决就可以了。
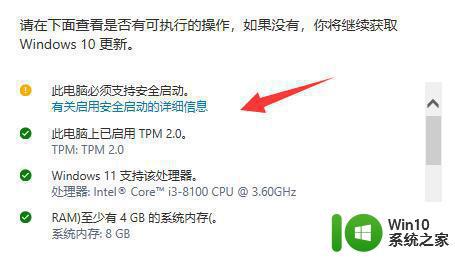
方法二:
1、如果我们的电脑硬件配置较差,可能会无法通过硬件检测。
2、这时候就只能使用本站的系统来安装了,因为我们使用pe系统安装是无需经过系统检测的。pe装系统的步骤win11 怎么用pe系统装win11系统
以上给大家讲解的就是windows10升级win11的详细方法,有相同需要的用户们可以学习上面的方法步骤来进行升级更新吧。
windows10更新win11系统的图文方法 windows10如何升级win11相关教程
- 七彩虹升级win11系统的图文步骤 七彩虹win11怎么升级
- 系统怎么升级到最新的win11 win11最新升级教程
- 通过更新推送升级windows11的方法 win10系统无法收到更新推送怎么手动升级成win11
- win10如何避免更新win11系统 不想升级win11怎么办
- win11在线升级系统版本的方法 win11怎么在线升级系统版本
- win7升级win11的方法 win7系统如何升级win11
- 盗版win7升级win11的图文教程 非正版win7如何升级win11
- win11系统升级文件放在哪个文件夹下 win11系统更新文件夹路径在哪里
- 通过更新推送升级Win11的步骤 如何通过更新推送来升级到Win11
- 双系统Mac升级到Win11系统的操作方法 双系统Mac如何升级为Win11系统
- 如何升级到windows11系统 win11正式版更新步骤
- win11升级后删除win10系统的方法 win11升级后怎么删除win10
- dev渠道不能升级win11正式版解决方法 dev渠道win11正式版无法升级解决方法
- win11玩游戏一按shift键就打字解决方法 win11玩游戏按shift键无法打字怎么办
- win11输入法停靠于任务栏怎么设置在任务栏里 Win11输入法停靠于任务栏设置方法
- win11软件放在桌面 win11桌面上怎么添加软件
win11系统教程推荐
- 1 win11关机鼠标灯还亮?怎么设置 win11电脑关机后鼠标灯还亮怎么办
- 2 win11右键菜单去掉显示更多 win11右键菜单如何取消显示更多选项
- 3 win11重新开启vbs功能 Win11 vbs功能如何重新启用
- 4 win11没网络怎么回事 Win11无法连接网络解决方法
- 5 怎么关闭win11每次开机提示让我完成电脑的设置 win11如何关闭电脑快速启动
- 6 win11图标旁带个箱子 Win11系统沙盒的设置步骤
- 7 win11电脑网络没问题就是打开不了网页修复方法 Win11电脑无法打开网页的解决方法
- 8 war3 windows11闪退 win11玩魔兽争霸3闪退教程
- 9 如何修复打开.jpg或.png文件时出现无效的注册表值错误
- 10 怎么让电脑屏幕一直亮着,不锁屏win11 Windows11如何设置屏幕永不熄灭