win10电脑蓝屏原因分析及解决方法 如何快速修复电脑蓝屏问题
win10电脑蓝屏原因分析及解决方法,近年来随着电脑的普及和使用频率的增加,电脑蓝屏问题也越来越常见,当我们在使用win10系统的电脑时,突然遭遇到蓝屏的情况,不仅给我们的工作和娱乐带来了不便,更是让我们感到困扰。为了帮助大家更好地了解win10电脑蓝屏的原因和解决方法,本文将从分析蓝屏原因和提供快速修复办法两个方面入手,希望能给大家带来一些帮助。
解决方法:
1、第一种方法。按Windows+X,选择命令提示符(管理员);
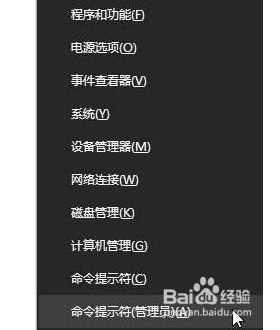
2、在“命令提示符”框中输入:powercfg -h off 按回车键(关闭休眠);
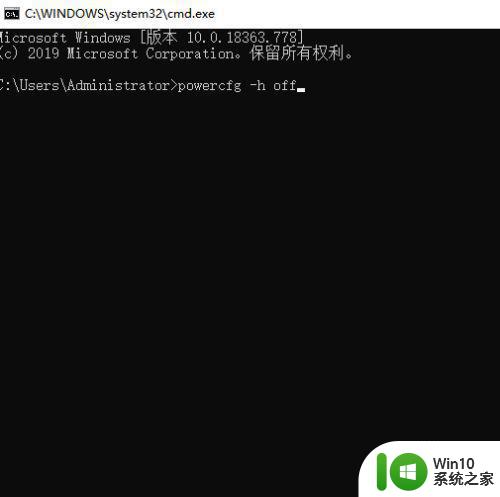
3、在开始菜单单击右键,选择“电源选项”;
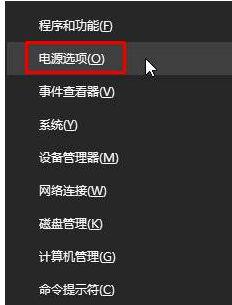
4、在右侧点击以选中的电源选项的"更改计划设置";
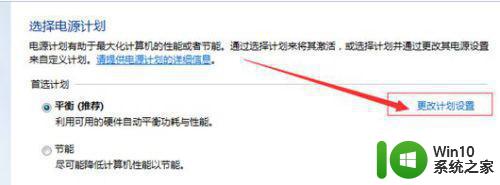
5、点击“更改高级电源设置”;展开“睡眠”—“允许混合睡眠”,将其更改为禁用,点击应用并确定。
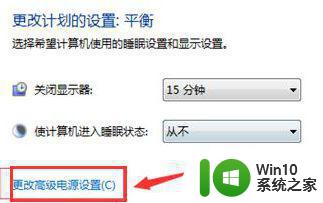
6、第二种方法
原因:大概是因为独立显卡形成的;右击开始按钮、设备管理器、显示适配器。如果有两个,就卸载一个与你的电脑硬件名字不同的。
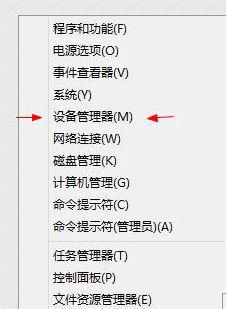
7、第三种方法关闭快速启动。
在桌面右下角找到电池图标,右击,选择“电源选项”,点击左侧“选择电源按钮的功能”。
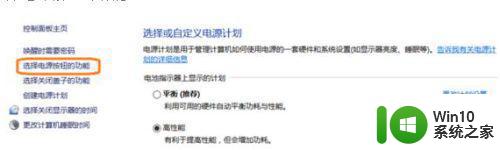
8、若在该页面的关机设置下,没有看到“启用快速启动”,则需要同时按下WIN+X键,选择命令提示符(管理员),输入powercfg /h on,按回车键,再回到电源选项-系统设置下即可看到。
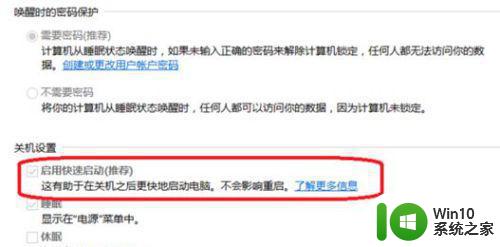
9、点击页面下的“更改当前不可用”的设置,将启用快速启动前的复选框去勾,再点击保存修改。
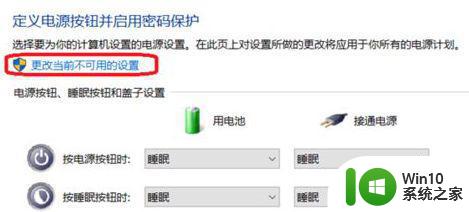
这就是win10电脑蓝屏的原因分析和解决方法,有需要的用户可以按照小编的步骤进行操作,希望这对大家有所帮助。
win10电脑蓝屏原因分析及解决方法 如何快速修复电脑蓝屏问题相关教程
- win10电脑蓝屏的原因及解决方法 如何修复win10电脑蓝屏问题
- win10版本20h2蓝屏死机原因分析及解决方法 win10版本20h2开机蓝屏怎么办快速修复方法分享
- win10系统蓝屏错误0xc000007b解决方法 如何修复win10电脑0xc0000007b蓝屏问题
- win10电脑qq截图时黑屏修复方法 win10电脑QQ截图黑屏原因分析及解决方法
- win10蓝屏错误代码解析 如何修复win10频繁蓝屏问题
- win10经常发生蓝屏收集错误的原因分析 如何解决win10经常发生蓝屏收集错误问题
- win10电脑更新错误storport.sys蓝屏修复方法 win10电脑storport.sys蓝屏解决方案
- win10电脑蓝屏自动重启如何解决 W10蓝屏自动重启修复方法
- w10电脑蓝屏0000007b无法开机修复方法 w10电脑蓝屏0000007b解决方法
- win10电脑高分屏屏闪修复方法 win10高分屏屏闪原因及解决方案
- win10电脑关机蓝屏怎么解决 win10电脑关机蓝屏怎么排查和修复问题
- Win10蓝屏错误代码解析及解决方法 如何备份Win10错误日志并进行问题诊断和修复
- win10专业版激活错误代码0x800705B4怎么解决 win10专业版激活失败怎么办
- win10关闭更新并关机方法 win10更新无法关机怎么解决
- win10设备管理器蓝牙感叹号修复方法 win10设备管理器蓝牙感叹号修复教程
- win10连接怎么用 Win10远程桌面连接的设置方法
win10系统教程推荐
- 1 win10系统更新出现0x80071160错误怎么解决 Win10系统更新0x80071160错误解决方法
- 2 win10控制栏卡死 Win10任务栏无法点击怎么解决
- 3 win10系统的磁盘清理功能不见了怎么办 win10系统磁盘清理功能无法找到怎么办
- 4 新组装的win10电脑麦克风有杂音如何修复 Win10电脑麦克风杂音怎么办
- 5 戴尔笔记本win10系统开启飞行模式无法关闭如何解决 戴尔笔记本win10系统飞行模式无法关闭怎么办
- 6 win10 红警分辨率 Win10玩红警2不能全屏的原因
- 7 win10更新桌面 Win10 更新补丁导致菜单桌面重置
- 8 win10系统关机时屏幕黑了但是没有关机如何修复 win10系统屏幕黑屏但无法关机怎么办
- 9 W7\W8.1升级到W10系统需要注意哪些事项 Windows 7升级到Windows 10系统的步骤和注意事项
- 10 windows10内网ip地址怎么设置 Windows10 设置IP地址步骤
win10系统推荐
- 1 深度技术ghost win10 32位稳定专业版v2023.05
- 2 系统之家windows10 64位专业免激活版v2023.05
- 3 中关村ghost win10 32位游戏装机版v2023.05
- 4 华硕笔记本专用win10 64位经典专业版
- 5 深度技术ghost win10 64位专业破解版v2023.05
- 6 联想笔记本专用Win10专业版64位系统镜像下载
- 7 联想笔记本专用win10 64位流畅专业版镜像
- 8 萝卜家园Windows10 64位专业完整版
- 9 中关村ghost win10 64位克隆专业版下载v2023.04
- 10 华为笔记本专用win10 64位系统绿色版