如何在电脑上查看已连接的无线网络密码 怎样找到已连接无线网络的密码
更新时间:2023-07-23 12:32:44作者:yang
如何在电脑上查看已连接的无线网络密码,无线网络密码是我们在使用电脑连接无线网络时必不可少的一项安全措施,有时我们会忘记已连接网络的密码,或者想要在电脑上查看已连接的无线网络密码。如何找到已连接无线网络的密码呢?在本文中我们将介绍一些简单易行的方法,帮助您在电脑上轻松查看已连接的无线网络密码。无论是为了方便自己或者帮助他人,这些方法将为您解决密码遗忘的问题。让我们一起来了解吧!
解决方法:
1、右键选择电脑右下角无线图标,选择打开网络和共享中心。
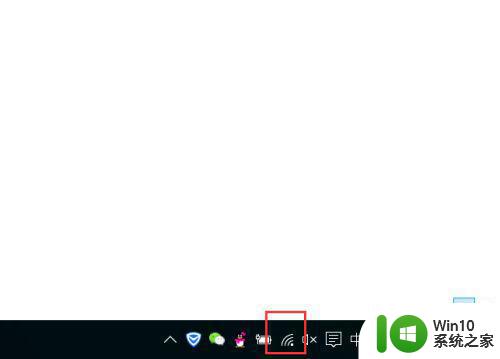
2、点击连接后边的无线名,即蓝色字体。
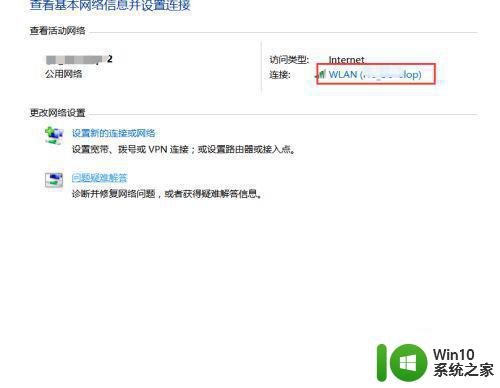
3、在弹出的窗口中选择无线属性。
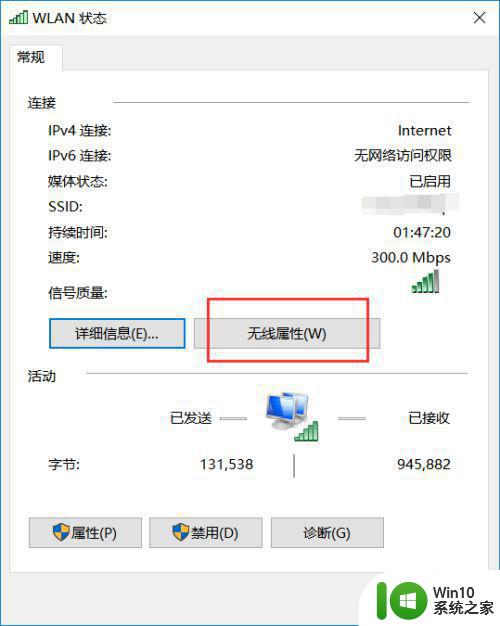
4、选择安全。
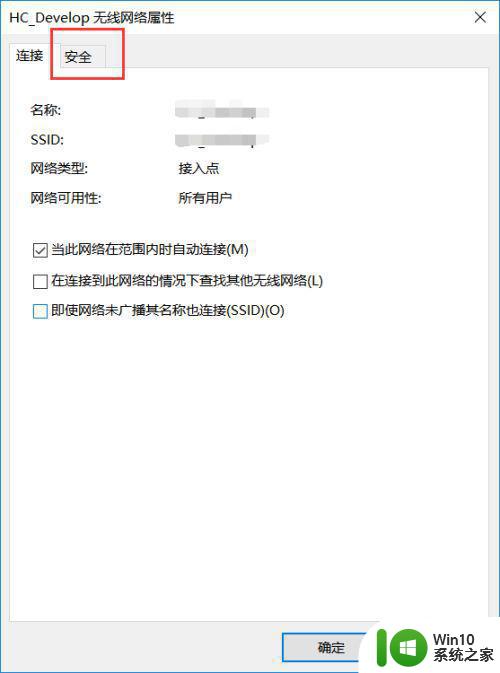
5、勾选选择字符。
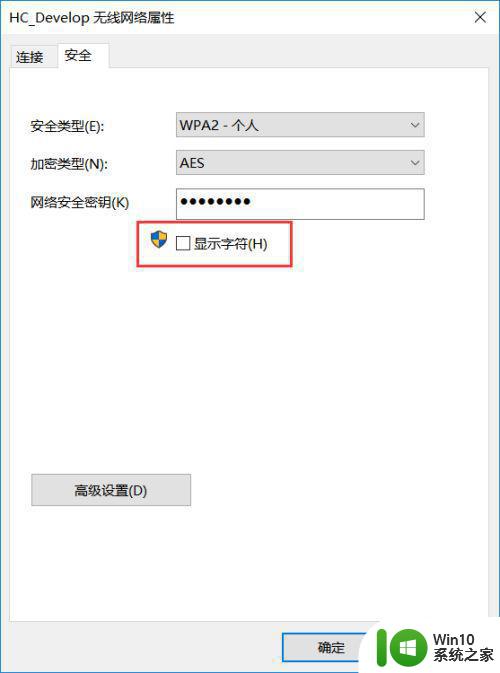
6、可看到无线密码。
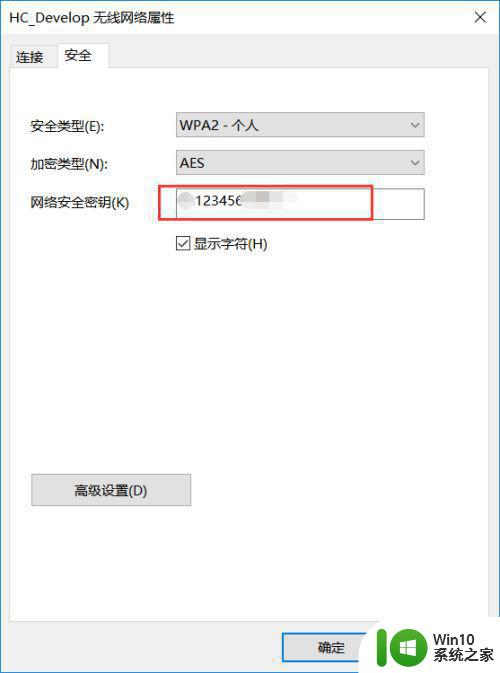
以上就是在电脑上查看已连接的无线网络密码的步骤,需要的用户可以按照这些步骤进行操作,希望这些信息对大家有所帮助。
如何在电脑上查看已连接的无线网络密码 怎样找到已连接无线网络的密码相关教程
- 怎么查看已连接的网络的密码 如何查看已连接WiFi的密码
- 电脑怎么看无线网密码 电脑如何查看已连接无线网络的密码
- 怎么查看电脑的无线网络密码 如何在电脑上找到保存的无线网络密码
- 怎样查看无线网密码 如何查看连接的wifi密码
- 怎么样查看电脑无线网密码 电脑无线网密码在哪里查找
- 如何查看已经连接的WiFi密码 如何找到自己连接的网络的密码
- 电脑怎么查看已连接wife的密码? 怎样在笔记本电脑上查看已连接WiFi的密码
- 电脑连接的wifi密码怎么查看密码 怎样在笔记本电脑上查看已连接WiFi的密码
- 查看wifi密码的步骤 如何在电脑上查看已连接WiFi的密码
- 怎么在手机上查看连接的wifi密码 查看家庭无线网络密码的方法
- 怎么查看已经登录的wifi密码 如何看到已连接的wifi密码
- 怎么查看自己的无线网络 怎么找到自己家无线密码
- 神舟bios设置u盘启动需要哪些步骤 神舟电脑如何设置U盘启动步骤
- 电脑密码忘记了怎么用u盘解锁教程 电脑密码忘记了怎么用U盘重置密码教程
- U盘量产最容易出错的地方 U盘量产出错原因
- XP系统快速启动栏不见怎么办?xp找回快速启动栏的两种方法 XP系统快速启动栏消失怎么恢复
电脑教程推荐
- 1 浅析u盘出现写保护的解决方法 U盘写保护解除方法
- 2 设置VMware虚拟机系统识别U盘的方法 如何在VMware虚拟机中设置系统识别U盘的方法
- 3 电脑里的资料考到优盘里的过程电脑里会有记录吗 电脑文件复制到优盘会留下记录吗
- 4 连接u盘就提示请将磁盘插入驱动器怎么回事 连接U盘后提示请将磁盘插入驱动器怎么解决
- 5 映泰主板bios设置u盘启动的操作方法 映泰主板bios如何设置u盘启动
- 6 Win8系统优化C盘实现减轻磁盘压力 Win8系统磁盘优化方法
- 7 windows系统U盘正确的拔取方法 如何正确拔出Windows系统U盘
- 8 轻松解决U盘不显示盘符的操作步骤 U盘插入电脑后没有盘符怎么办
- 9 浅谈u盘中出现乱码文件的解决方法 U盘乱码文件如何处理
- 10 U盘插电脑没反应的原因以及解决方法 U盘插电脑没有反应怎么办
win10系统推荐