win10电脑Defender安全中心图标不显示的解决方法 win10电脑Defender安全中心图标不显示怎么办
更新时间:2023-04-05 16:00:21作者:jiang
win10系统自带有windows defender杀毒软件,可以有效保护系统和软件的安全,一般Defender安全中心图标会显示在桌面右下角,鼠标直接点击就可以开启。有些细心的用户发现自己win10电脑Defender安全中心图标竟然不显示了,怎么找也找不到,为此大家可以看看下文解决方法。
1、右键点击开始按钮,在弹出菜单中选择“运行”的菜单。
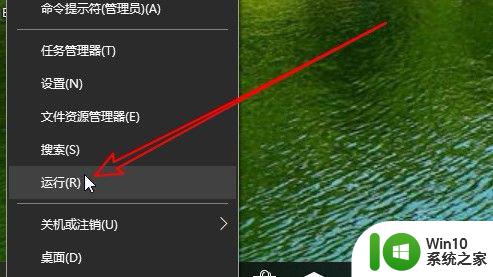
2、在打开的运行窗口中输入命令regedit。
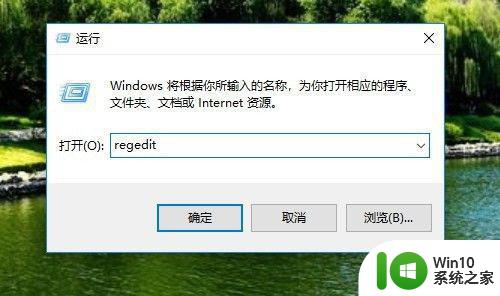
3、然后在打开的注册表编辑器窗口中找到Run的注册表项。
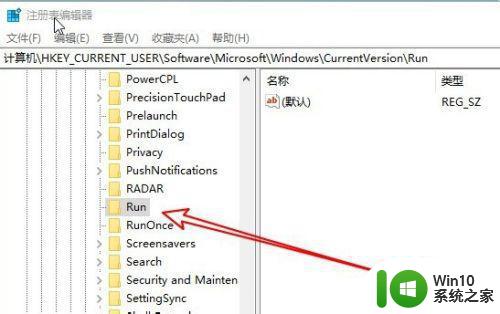
4、右键点击空白位置,在弹出菜单中选择“新建/字符串值”的菜单项。
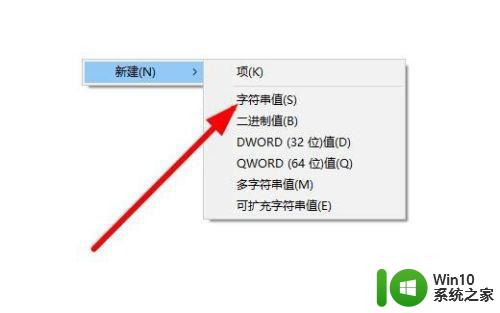
5、接着把刚刚新建的字符串值重命名为WindowsDefender的键值。
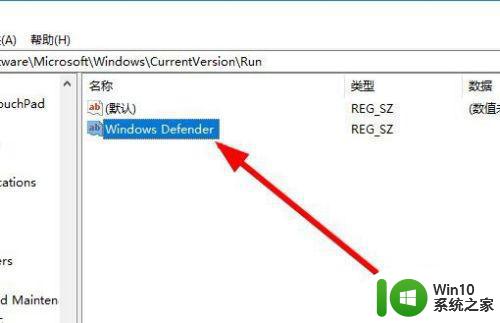
6、双击打开其编辑窗口,把数值数据修改为如下图所示即可。
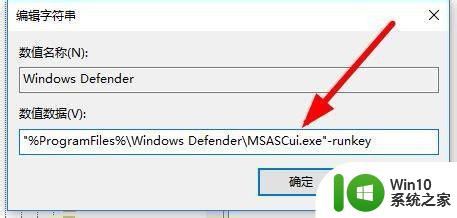
上述教程完美解决win10电脑Defender安全中心图标不显示的故障,重启电脑之后,就可以看到Defender安全中心图标。
win10电脑Defender安全中心图标不显示的解决方法 win10电脑Defender安全中心图标不显示怎么办相关教程
- win10如何关闭defender安全中心提醒 win10关闭defender安全中心的步骤
- 如何去掉win10安全中心图标 去掉win10安全中心图标的方法
- win10点击Windows defender安全中心出现闪退的解决方法 win10点击Windows defender安全中心闪退怎么办
- win10安全中心图标怎么关闭 win10安全中心图标如何隐藏
- win10安全中心图标没了如何解决 win10安全中心图标不见了是什么原因
- win10安全中心没了怎么回事 win10怎么恢复安全中心图标
- win10如何关闭安全中心通知 如何在win10中取消任务栏安全中心图标显示
- 彻底关闭win10 defender安全中心设置方法 如何在Windows 10中关闭Defender安全中心
- win10关闭windows defender安全中心的步骤 如何在Windows 10中完全关闭Windows Defender安全中心
- win10右下角安全中心图标隐藏设置方法 怎么隐藏win10安全中心图标
- 正确去除win10安全中心图标的方法 如何彻底去除win10安全中心图标
- win10安全中心关不掉如何解决 win10安全中心无法关闭怎么办
- w10更新服务关了之后重启又自己开了怎么解决 Windows 10更新服务关了之后重启又自己开了怎么关闭
- w10您需要来自administrators的权限才能删除的解决步骤 如何获取管理员权限删除文件
- 2022win10家庭版激活码 2022年最新Win10激活秘钥分享
- w10打开浏览器一会儿就卡死了怎么办 浏览器卡死如何解决
win10系统教程推荐
- 1 w10您需要来自administrators的权限才能删除的解决步骤 如何获取管理员权限删除文件
- 2 win10系统4g内存为什么只显示3g怎么解决 win10系统4g内存只识别3g怎么办
- 3 为什么电脑插耳机进去没有显示怎么办window10 Windows 10电脑插入耳机无声音处理方法
- 4 win10系统wifi不见了怎么办 win10电脑wifi功能消失解决方法
- 5 win10电脑的英雄联盟缓存文件在哪里删除 win10卸载英雄联盟步骤
- 6 win10文件夹删除不了显示其他程序中打开解决方法 Win10文件夹删除不了显示其他程序中打开怎么办
- 7 怎么进入win10系统的winre恢复环境 win10系统如何进入winre恢复环境
- 8 笔记本win10 找不到控制面板怎么办 win10控制面板中找不到显示选项
- 9 win10不能访问局域网其他电脑怎么办 win10局域网无法访问其他电脑解决方法
- 10 win10软件打开任务管理器里有就是没显示如何修复 Win10任务管理器打开但没有显示软件如何解决
win10系统推荐
- 1 联想笔记本专用win10 64位流畅专业版镜像
- 2 萝卜家园Windows10 64位专业完整版
- 3 中关村ghost win10 64位克隆专业版下载v2023.04
- 4 华为笔记本专用win10 64位系统绿色版
- 5 联想笔记本专用Ghost Win10 64位精简专业版
- 6 电脑公司ghost win10 64位官方免激活版v2023.04
- 7 雨林木风Ghost Win10 64位完美官方版
- 8 雨林木风ghost win10 32位最新精简版v2023.04
- 9 技术员联盟ghost win10 32位 精简安装版系统
- 10 东芝笔记本ghost win10 32位免激专业版v2023.04