win7删除虚拟内存的步骤 如何在win7上彻底清除虚拟内存
win7删除虚拟内存的步骤,在使用电脑时,虚拟内存可以帮助我们缓解内存不足的问题。但是在某些情况下,用户可能需要彻底清除虚拟内存,比如需要更好地保护隐私,或者想要释放更多空间提升系统性能。那么在Windows 7操作系统上,如何删除虚拟内存呢?下面将会给大家介绍具体的步骤。
解决方法:
1、首先点击开始菜单按钮,把鼠标指向“计算机”。然后点击鼠标右键,在弹出来的菜单中选择“属性”。
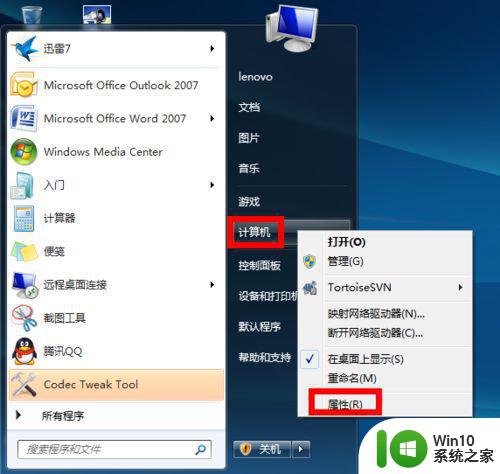
2、然后在系统信息窗口中,点击左边的“高级系统设置”。
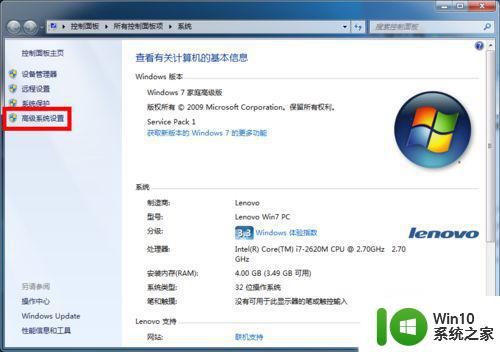
3、接下来在系统属性窗口中,选中“高级”选项卡,点击性能下面的“设置”按钮。
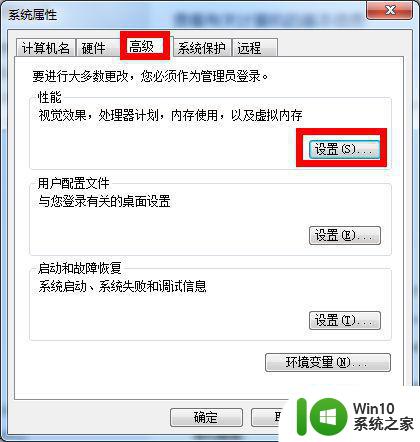
4、在性能属性窗口中选中“高级”选项卡,然后点击下面的“更改”按钮。
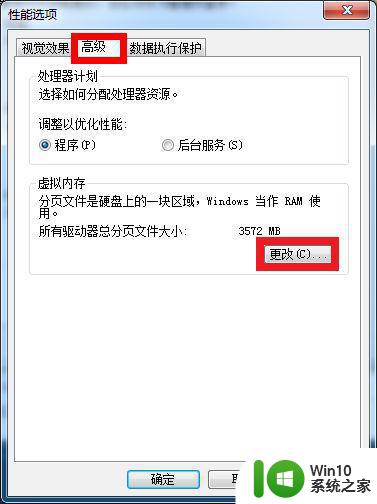
5、接下来我们就可以对虚拟内存的大小进行设置了。先取消“自动管理所有驱动器分页文件大小”前面的小勾。
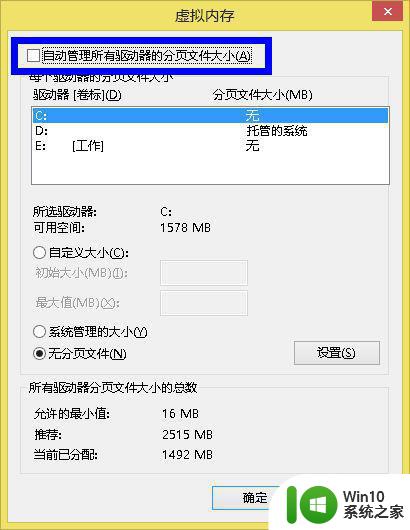
6、先选中要删除磁盘中的分页文件,然后选中下面的“无分页大小”选项,再点击右边的“设置”按钮。
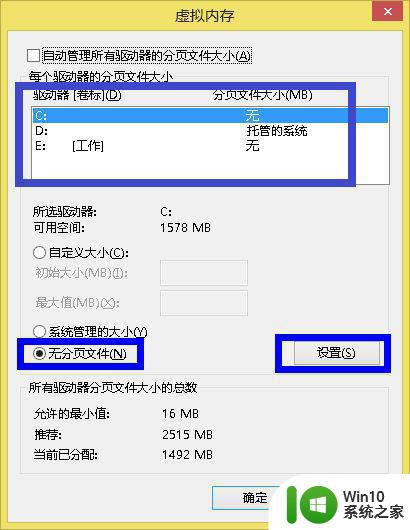
7、接下来系统会提示我们,点击“确定”按钮继续。
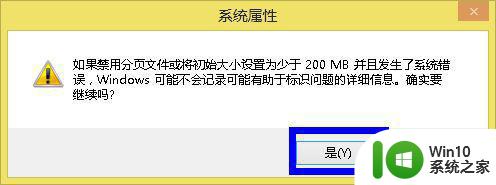
8、把所有驱动器的分页文件(也就是虚拟内存)删除完后,会看到所以驱动器的分页全为“无”。
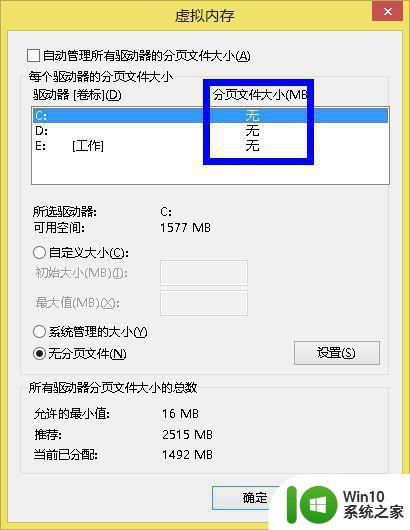
9、然后再点击“确定”按钮,对我们所做的操作进行保存。
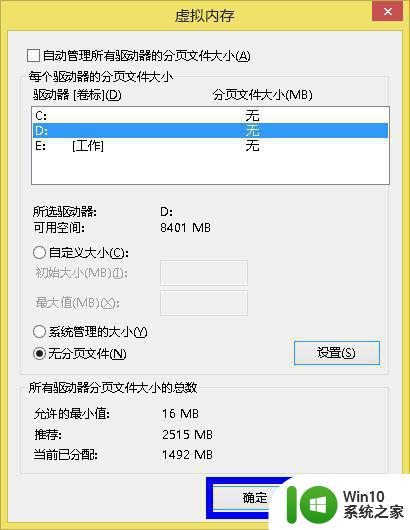
10、删除了虚拟内存以后,需要我们重启启动系统后才能生效。重新启动系统以后,我们再查看系统的虚拟,可以看到虚拟内存已经被清除了。
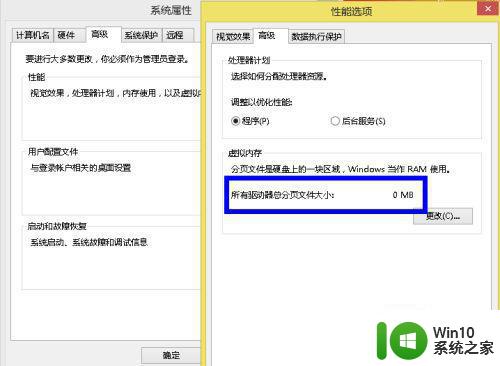
如果您想彻底清除Win7虚拟内存,您需要按照上述步骤来完成。记得在更改设置之前备份数据,以防数据丢失。此外,您还可以使用优化工具或清理软件来帮助加速系统运行和清除无用文件。
win7删除虚拟内存的步骤 如何在win7上彻底清除虚拟内存相关教程
- win7删除虚拟内存的操作步骤 win7虚拟内存设置教程
- win7怎样关闭虚拟内存 win7删除虚拟内存的步骤
- 删除win7虚拟内存的方法 win7纯净版虚拟内存如何关闭
- Win7如何调整虚拟内存大小 Win7虚拟内存设置步骤
- win7清理虚拟内存的方法 win7如何清理虚拟内存
- win7彻底删除虚拟网卡方法 win7虚拟网卡删除步骤详解
- win7虚拟内存设置步骤 如何调整w7系统的虚拟内存大小
- win7如何修改虚拟内存8g win7虚拟内存设置8g步骤
- win7设置虚拟内存的详细步骤 win7怎么设虚拟内存
- win7设置虚拟内存大小的方法 win7虚拟内存设置步骤
- win7设置虚拟内存的详细教程 win7虚拟内存设置步骤详解
- win7如何增加虚拟内存 win7如何调整虚拟内存大小
- 进入win7欢迎界面后黑屏修复方法 win7欢迎界面黑屏修复方法
- win7正在启动windows卡住很久解决方法 win7开机卡在启动界面很久怎么办
- 王者荣耀在win7电脑直播时候会花屏如何修复 王者荣耀在win7电脑直播花屏怎么办
- win7系统自带画图工具已停止工作如何处理 win7系统画图工具无法打开怎么办
win7系统教程推荐
- 1 win7正在启动windows卡住很久解决方法 win7开机卡在启动界面很久怎么办
- 2 王者荣耀在win7电脑直播时候会花屏如何修复 王者荣耀在win7电脑直播花屏怎么办
- 3 win7系统自带画图工具已停止工作如何处理 win7系统画图工具无法打开怎么办
- 4 win7系统新功能如何隐蔽和操作快捷键 Win7系统新功能如何隐藏和操作快捷键教程
- 5 解决Win7系统下U盘无法停止“通用卷”的五种方法 Win7系统U盘无法安全移除“通用卷”怎么办
- 6 win7 64位系统提示脱机打不开网页怎么回事 win7 64位系统网络连接脱机无法打开网页解决方法
- 7 win7骑马与砍杀2application crash弹窗提示怎么解决 win7骑马与砍杀2游戏闪退怎么解决
- 8 win7笔记本电脑连接wifi受限如何修复 win7笔记本电脑wifi受限无法上网怎么办
- 9 解决Win7系统电脑中U盘不能被识别的方法 Win7系统电脑U盘无法识别怎么办
- 10 怎么关闭win7的自动播放功能?屏蔽win7自动播放功能的方法 如何禁用win7的自动播放功能
win7系统推荐
- 1 雨林木风w7精简绿色版64位系统下载v2023.05
- 2 深度技术ghost win7 sp1 64位旗舰硬盘版下载v2023.05
- 3 雨林木风win7专业纯净版64位镜像v2023.05
- 4 雨林木风win7 64位系统装机版
- 5 电脑公司ghost win7 32位通用装机版v2023.05
- 6 深度技术ghost win7 sp1 32位官方精简版下载v2023.05
- 7 深度技术ghost windows7 32位纯净硬盘版下载v2023.04
- 8 联想笔记本专用ghost win7 x86 安全稳定版
- 9 深度技术ghost win7 64位正式版原版下载v2023.04
- 10 惠普笔记本ghost win7 sp1 64位精简教育版下载v2023.04