win7怎样关闭虚拟内存 win7删除虚拟内存的步骤
win7怎样关闭虚拟内存,虚拟内存是一种将硬盘空间用作RAM扩展的技术,它能够提高系统的运行效率。不过有时候我们需要关闭或删除虚拟内存,这时候我们应该怎么做呢?下面就让我来跟大家分享一下Win7怎样关闭虚拟内存以及Win7删除虚拟内存的步骤。
解决方法:
1、打开“开始”菜单,选择“计算机”;右键单击“计算机”,选择“属性”。
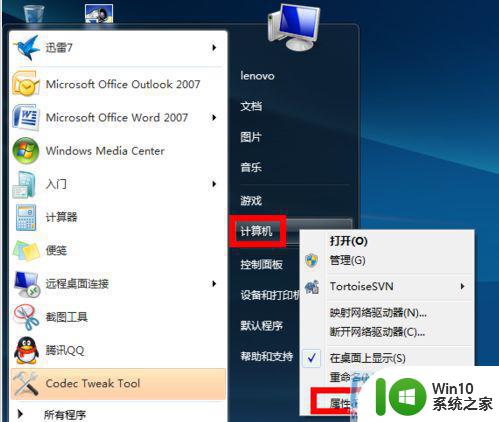
2、在弹出的系统信息窗口中,点击左边的“高级系统设置”。
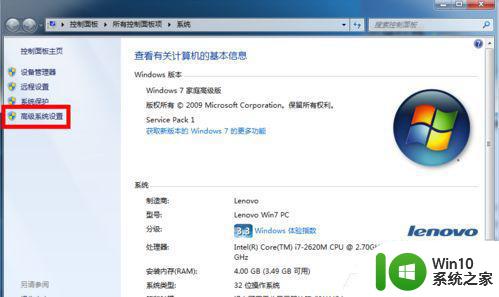
3、在系统属性窗口中,选择“高级”选项卡。点击“性能”下面的“设置”按钮。
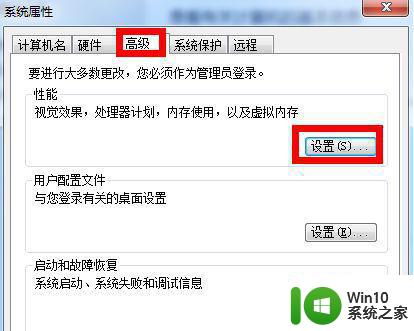
4、在“性能选项”窗口中选择“高级”选项卡,点击“更改”按钮。
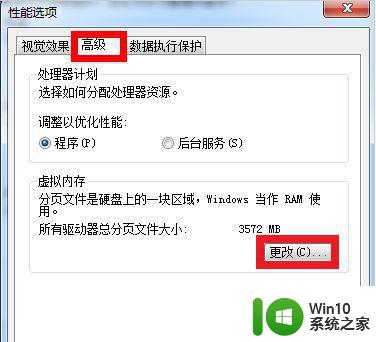
5、在“虚拟内存”窗口中,取消“自动管理所有驱动器分页文件大小”。
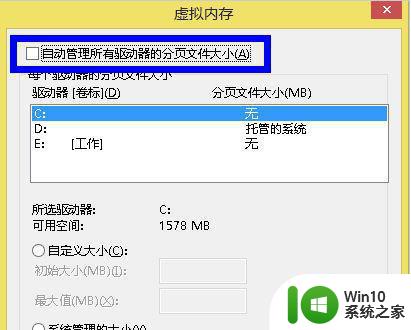
6、然后选中要删除磁盘中的分页文件,选择“无分页文件”,再点击“设置”。
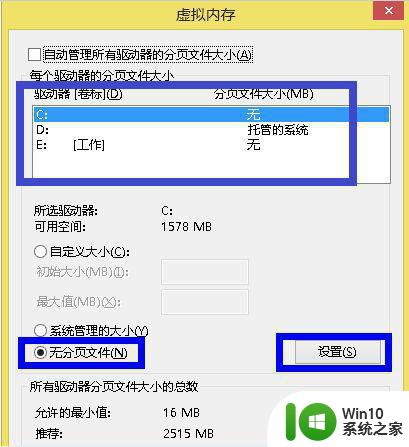
7、会弹出“系统属性“提示窗口,点击”是“即可;
8、将所有驱动器的分页文件(即虚拟内存)删除完后,会看到所有驱动器的分页全为“无“,然后点击”确定“。
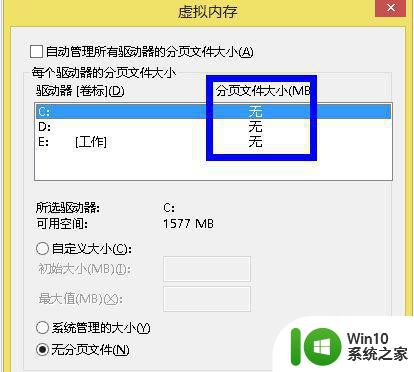
9、删除虚拟内存以后,重启系统,然后查看系统的虚拟内存,就会看到已被清楚。
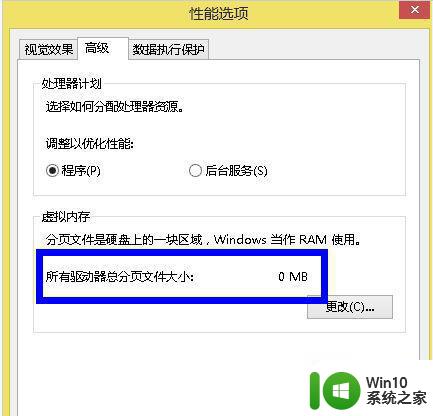
关闭win7虚拟内存的方法有很多,但需要注意的是,关闭虚拟内存可能会导致系统崩溃或者运行缓慢。如果你确信需要关闭虚拟内存,可以按照以下步骤进行操作:打开“计算机”属性,点击“高级系统设置”,在“性能”选项卡中点击“设置”,选择“高级”选项卡,点击“更改”。在这里,你可以关闭虚拟内存或者更改它的大小。
win7怎样关闭虚拟内存 win7删除虚拟内存的步骤相关教程
- 删除win7虚拟内存的方法 win7纯净版虚拟内存如何关闭
- win7删除虚拟内存的步骤 如何在win7上彻底清除虚拟内存
- win7删除虚拟内存的操作步骤 win7虚拟内存设置教程
- win7固态硬盘怎么关闭虚拟内存 win7如何关闭虚拟内存
- win7设置虚拟内存的详细步骤 win7怎么设虚拟内存
- Win7如何调整虚拟内存大小 Win7虚拟内存设置步骤
- win7设置虚拟内存大小的方法 win7虚拟内存设置步骤
- win7虚拟内存设置步骤 如何调整w7系统的虚拟内存大小
- win7设置虚拟内存的详细教程 win7虚拟内存设置步骤详解
- win7如何修改虚拟内存8g win7虚拟内存设置8g步骤
- win7如何设置虚拟内存大小 win7虚拟内存怎样设置
- win7系统设置虚拟内存方法 虚拟内存win7怎么设置
- 虚拟机里面的win7怎么调式分辨率 虚拟机中Win7调整分辨率方法
- win7本地连接识别不了网络解决方法 win7本地连接无法识别网络怎么办
- windows7系统下创建透明文件夹保护隐私的技巧 如何在Windows 7系统下创建透明文件夹保护隐私
- win7隐藏已知文件类型的扩展名在哪里设置 win7如何隐藏文件扩展名设置
win7系统教程推荐
- 1 windows7系统下创建透明文件夹保护隐私的技巧 如何在Windows 7系统下创建透明文件夹保护隐私
- 2 win7 driver irql not less or equal蓝屏怎么办 win7 driver irql not less or equal蓝屏解决方法
- 3 win7电脑中剪切板的信息无法粘贴怎么解决 win7电脑剪切板无法粘贴解决方法
- 4 win7系统office2016无法找到此应用的许可证如何解决 win7系统无法找到Office2016应用的许可证怎么办
- 5 win7笔记本玩穿越火线两边有黑边怎么办 win7笔记本玩穿越火线画面两边有黑边怎么调整
- 6 我的世界电脑win7无法启动解决方法 我的世界电脑win7蓝屏无法启动解决方法
- 7 window7系统steam上启动游戏没反应的解决步骤 Windows 7系统Steam游戏启动无响应怎么办
- 8 局域网内win7共享两台打印机怎么弄 如何在Win7系统中连接局域网内的打印机
- 9 win7笔记本电脑蓝牙怎么连接蓝牙音箱 win7笔记本电脑如何连接蓝牙音箱
- 10 Win7系统进程无法结束怎么解决 Win7系统进程无法结束怎么办
win7系统推荐
- 1 雨林木风ghost win7 sp1 32位装机旗舰版v2023.05
- 2 台式机专用win7 64位旗舰版系统下载官网免费版
- 3 技术员联盟ghost win7 32位旗舰完整版v2023.05
- 4 台式机专用win7 64位ghost下载
- 5 雨林木风w7精简绿色版64位系统下载v2023.05
- 6 深度技术ghost win7 sp1 64位旗舰硬盘版下载v2023.05
- 7 雨林木风win7专业纯净版64位镜像v2023.05
- 8 雨林木风win7 64位系统装机版
- 9 电脑公司ghost win7 32位通用装机版v2023.05
- 10 深度技术ghost win7 sp1 32位官方精简版下载v2023.05