windows安装ftp服务的详细教程 windows怎么安装ftp服务
有些用户想要在windows系统环境下安装ftp服务,但是不知道该如何才能安装ftp服务,今天小编教大家windows安装ftp服务的详细教程,如果你刚好遇到这个问题,跟着小编一起来操作吧。
具体方法:
1.打开 "控制面板",选择"程序" -> "打开或关闭Windows资源",在弹出的窗体里找到 “Internet信息服务”,展开后选择“Ftp服务器",然后点击"确定",此时Windows开始更新功能资源列表。
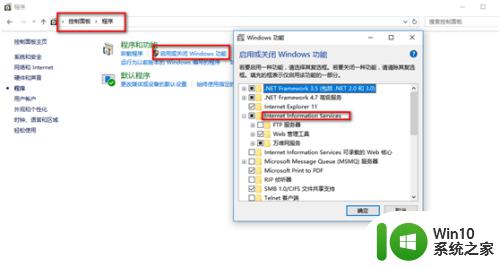
2. 更新完成后,进入"控制面板" -> "系统和安全" -> "管理工具" ,双击 "Internet 信息服务(IIS)管理器"。
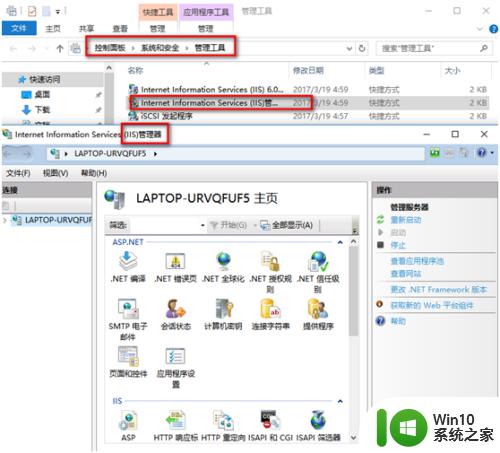
3. 在弹出的窗体中右键点击你的计算机名称,选择添加FTP站点。在弹出的对话框中输入Ftp站点的名称(例如"myFtp"),物理路径(例如"d:\myFtp"),点击 "下一步".
4. 在"IP地址"框中输入本机的IP地址(例如我的本机IP地址为192.168.1.100),然后点"下一步"。(注:此步操作时要根据实际情况,慎重配置),由于本人局域网中的安全问题没有过于敏感的信息,因此在身份验证中选中"匿名",并允许所有用户访问,执行读和写的操作权限。最后点击完成。
5. 设置防火墙,以便其它用户通过局域网中其它计算机访问本计算机中的Ftp资源。进入"控制面板" -> "系统和安全" - > "允许程序通过防火墙" -> 钩上FTP及后面两个框选上。
6.在IE地址栏中输入"ftp :// 192.168.1.100 "(这个地址根据个人电脑实际情况是不同的),在弹出的身份认证对话框中输入用户名和密码,点击登陆即可访问ftp资源。
以上就是关于windows安装ftp服务的详细教程的全部内容,有出现相同情况的用户就可以按照小编的方法了来解决了。
windows安装ftp服务的详细教程 windows怎么安装ftp服务相关教程
- win2003配置ftp服务器 Windows Server 2003 FTP服务器安装与配置步骤
- win10 IIS服务安装教程详细步骤 如何在win10上搭建网站并配置IIS服务
- win7电脑音频服务未安装如何解决 win7音频服务安装方法
- win7无法安装bonjour服务怎么办 bonjour服务在win7中找不到怎么解决
- u盘启动安装系统教程 U盘安装Windows系统详细步骤
- win10安装directx9详细教程 win10怎么安装directx9详细教程
- win10安装iis服务的具体方法 win10怎么安装iis
- win11安装telnet客户端步骤 win11怎么安装telnet服务
- 重装win7一直在安装程序正在启动服务如何处理 装win7停留在安装程序正在启动怎么办
- 计算机管理安装iis信息服务如何操作 如何在计算机上管理和安装IIS信息服务
- win10如何安装iis组件 win10如何安装IIS服务器组件
- wincc7.4安装详细图解 wincc7.4安装教程
- 微星笔记本使用u教授一键装系统的方法 微星笔记本u教授一键装系统教程
- win10更新kb3140743失败最佳解决方法 win10更新kb3140743安装失败怎么办
- 适用于win7的ie11浏览器安装失败怎么处理 win7 ie11浏览器安装失败解决方法
- 戴尔window10笔记本安装ug后ug没反应解决方法 戴尔Windows10笔记本安装UG后UG软件无法打开怎么办
系统安装教程推荐
- 1 微星Z70笔记本一键U盘装系统教程 微星Z70笔记本如何使用一键U盘装系统
- 2 windows10不停跳出正在安装新键盘怎么解决 Windows10键盘安装弹窗不断怎么办
- 3 bootcamp安装win10无法创建可引导的修复方法 bootcamp无法创建可引导
- 4 win7设备和打印机不显示安装的打印机怎么办 Win7设备无法显示已安装的打印机怎么解决
- 5 win10重装系统后软件图标不见了怎么恢复 Win10重装系统后桌面软件图标消失怎么找回
- 6 windows10无法安装所需文件错误代码0x8007025d怎么办 Windows10安装出现错误代码0x8007025d怎么解决
- 7 cad2006在windows10安装完成后提示cad的功能无法与此版本windows兼容怎么解决 CAD2006无法与Windows10兼容怎么办
- 8 windows7流氓软件卸载完又自动被安装怎么办 Windows7流氓软件卸载无效自动重装
- 9 win7计算机意外重新启动.windows安装无法继续如何解决 Win7计算机意外重新启动频繁怎么办
- 10 windows10为什么安装不了autocad2008要怎么解决 windows10安装autocad2008失败怎么办
win10系统推荐
- 1 中关村ghost win10 64位克隆专业版下载v2023.04
- 2 华为笔记本专用win10 64位系统绿色版
- 3 联想笔记本专用Ghost Win10 64位精简专业版
- 4 电脑公司ghost win10 64位官方免激活版v2023.04
- 5 雨林木风Ghost Win10 64位完美官方版
- 6 雨林木风ghost win10 32位最新精简版v2023.04
- 7 技术员联盟ghost win10 32位 精简安装版系统
- 8 东芝笔记本ghost win10 32位免激专业版v2023.04
- 9 电脑公司ghost win10 64位最新免激活版v2023.04
- 10 深度技术ghost win10 32位升级稳定版