win11安装telnet客户端步骤 win11怎么安装telnet服务
更新时间:2023-01-12 02:31:36作者:cblsl
telnet是windows系统中登录远程主机的标准协议,如果要在win11系统中进行远程连接操作,就要借助telnet服务。有许多用户使用的win11中文版默认没有开启telnet,需要手动安装。那么win11安装telnet客户端步骤呢?通过系统自带的windows功能即可添加安装,下面小编和大家分享win11怎么安装telnet服务。
安装步骤如下:
1、首先我们打开底部“开始菜单”。
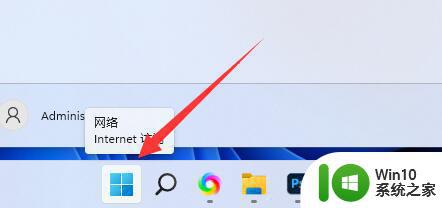
2、接着打开其中的“设置”。
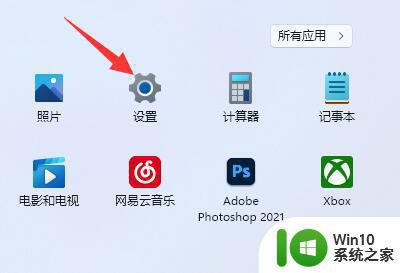
3、然后进入左边的“应用”设置。
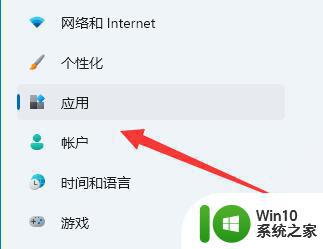
4、再打开右上角“可选功能”。
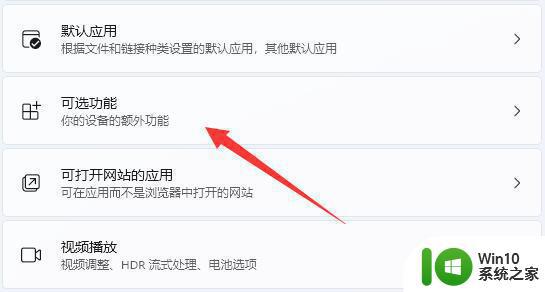
5、打开后,下拉到最底部,打开“更多windows功能”。
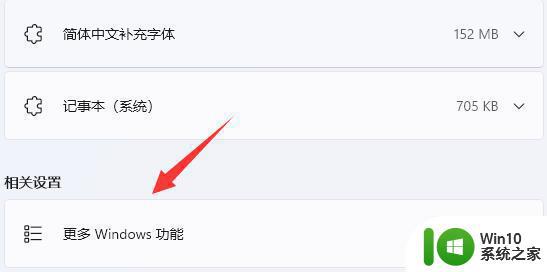
6、随后找到“telnet客户端”,勾选开启后点击“确定”。
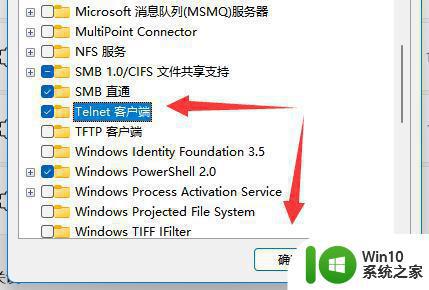
7、最后等待系统完成更改就可以安装好telnet服务了。
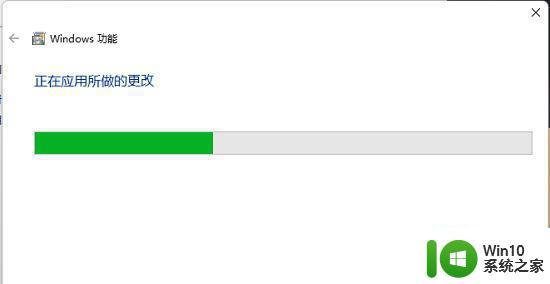
win11怎么安装telnet服务就是这样子,如果你需要用到telnet服务,那么就可以按照上面的步骤来安装。
win11安装telnet客户端步骤 win11怎么安装telnet服务相关教程
- 如何在win10系统中安装telnet客户端 win10 telnet客户端丢失怎么补救
- win10如何开启telnet服务 在win10系统中安装和使用telnet
- 如何安装电子签章客户端软件 电子签章客户端软件安装步骤
- win10安装telnet的方法 win10怎么安装telnet
- win10系统下载安装b站客户端时提示安装失败怎么办 如何在电脑win10系统上快速下载b站客户端并安装成功
- 怎么开启win7nfs客户端服务 win7开启nfs客户端的方法
- win10电脑安装outlook邮件程序步骤 win10电脑如何安装邮件客户端程序
- win10战网客户端总是提示程序出错修复方法 win10安装战网客户端出错怎么办
- win10系统怎么玩qq游戏客户端 windows10系统如何下载安装qq游戏客户端
- win11电脑如何安装apk安装包 win11电脑安装apk文件的步骤
- 哔哩哔哩下载Win7版客户端安装教程 在电脑上怎样下载哔哩哔哩Win7客户端软件
- win11 安装天正的步骤 win11安装天正的详细步骤
- windows7开机就自动下载安装垃圾软件怎么处理 Windows7如何防止开机自动下载安装垃圾软件
- win10打印机安装后看不到打印机 共享打印机在Win10电脑上无法识别怎么办
- 重装win10解决sd卡不能识别问题方法 重装win10后sd卡无法读取怎么办
- win10重装系统中途关机就打不开机了 重装win10系统后黑屏怎么办
系统安装教程推荐
- 1 windows7开机就自动下载安装垃圾软件怎么处理 Windows7如何防止开机自动下载安装垃圾软件
- 2 dnf安装失败安装包md5校验失败错误码7001263解决方法 dnf安装包md5校验失败怎么办
- 3 重装win10出现了问题oobeidps提示解决方法 win10重装出现oobeidps问题怎么办
- 4 笔记本电脑安装剑灵抽取7z. dll怎么解决 笔记本电脑剑灵安装7z. dll问题解决方法
- 5 微星Z70笔记本一键U盘装系统教程 微星Z70笔记本如何使用一键U盘装系统
- 6 windows10不停跳出正在安装新键盘怎么解决 Windows10键盘安装弹窗不断怎么办
- 7 bootcamp安装win10无法创建可引导的修复方法 bootcamp无法创建可引导
- 8 win7设备和打印机不显示安装的打印机怎么办 Win7设备无法显示已安装的打印机怎么解决
- 9 win10重装系统后软件图标不见了怎么恢复 Win10重装系统后桌面软件图标消失怎么找回
- 10 windows10无法安装所需文件错误代码0x8007025d怎么办 Windows10安装出现错误代码0x8007025d怎么解决
win10系统推荐
- 1 联想笔记本专用win10 64位流畅专业版镜像
- 2 萝卜家园Windows10 64位专业完整版
- 3 中关村ghost win10 64位克隆专业版下载v2023.04
- 4 华为笔记本专用win10 64位系统绿色版
- 5 联想笔记本专用Ghost Win10 64位精简专业版
- 6 电脑公司ghost win10 64位官方免激活版v2023.04
- 7 雨林木风Ghost Win10 64位完美官方版
- 8 雨林木风ghost win10 32位最新精简版v2023.04
- 9 技术员联盟ghost win10 32位 精简安装版系统
- 10 东芝笔记本ghost win10 32位免激专业版v2023.04