win10未安装任何音频设备的解决方法 win10未安装任何音频设备如何解决
有些用户想要调整win10电脑的音量,但是电脑却提示为安装音频设备,这该怎么办呢?今天小编教大家win10未安装任何音频设备的解决方法,操作很简单,大家跟着我的方法来操作吧。
解决方法:
方法一:
1、首先我们鼠标右键点击桌面上的”此电脑“找到”属性“选项。
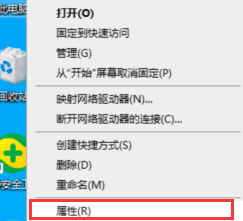
2、我们进入到win10系统页面,点击左侧菜单控制面板主页选项进入。
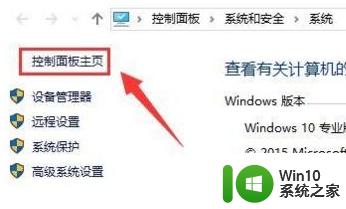
3、点击”硬件和声音“进入到页面,继续下一步操作。
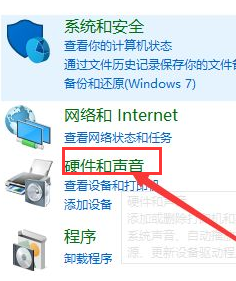
4、点击”声音“选项的”管理音频设备“点击进入。
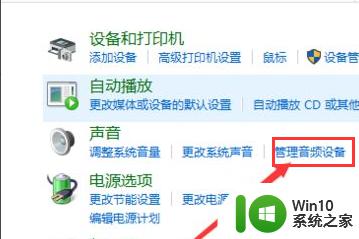
5、在弹出的声音对话框,点击未安装音频设备勾选显示禁用的设备选项进入。
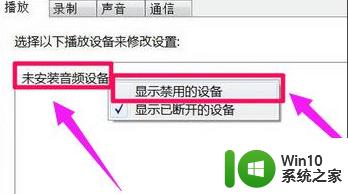
6、最后鼠标右键扬声器,在弹出的菜单勾选”启用“即可。
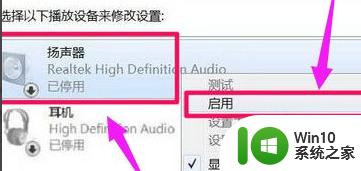
方法二:
1、我们按下win+R键进入到运行窗口,输入命令”services.msc “点击”确定“进入到服务页面。
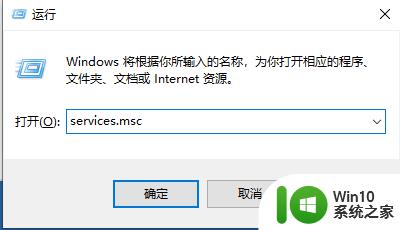
2、进入到页面,我们找到”Windows Audio“服务,双击打开它。
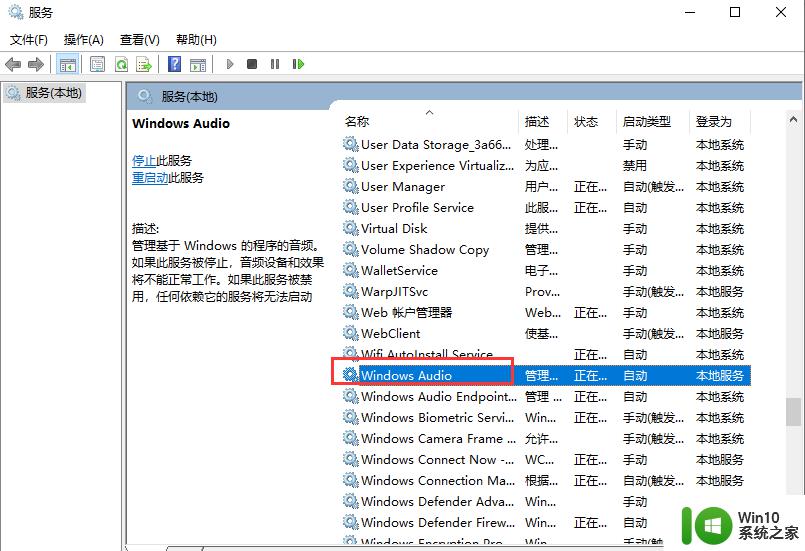
3、该服务未启动的话将其启动,若以启动则先停用,停用后在启用即可。
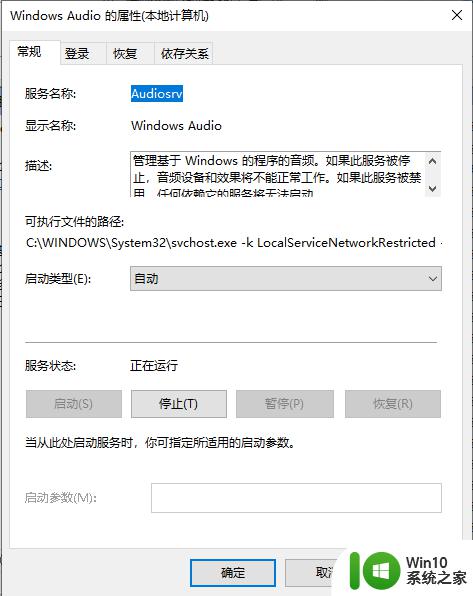
方法三:
1、我们打开鼠标点击左下角惹任务栏,找到“设备管理器”选项点击进入。
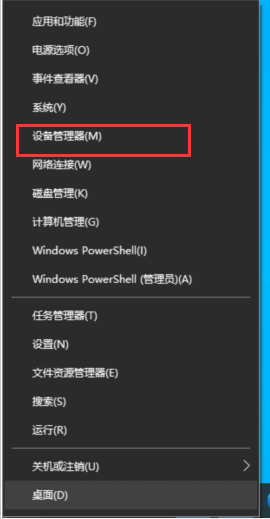
2、进入页面后展开“音频输入和输出”,在下面的声卡设备上单击右键。选择“属性”。
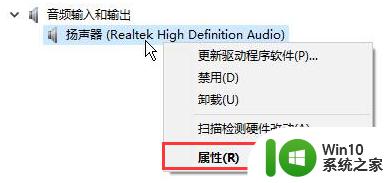
3、点击“驱动程序”选卡,点击下面的“回退驱动程序”按钮。
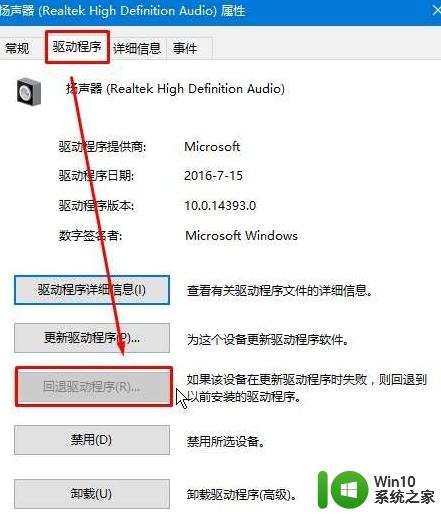
4、完成回退驱动程序操作后,我们重启win10系统即可。
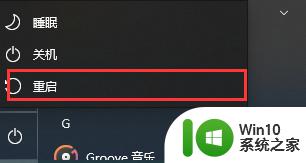
以上就是win10未安装任何音频设备的解决方法的全部内容,碰到同样情况的朋友们赶紧参照小编的方法来处理吧,希望能够对大家有所帮助。
win10未安装任何音频设备的解决方法 win10未安装任何音频设备如何解决相关教程
- win10喇叭显示未安装任何音频输出设备如何解决 win10喇叭显示未安装任何音频输出设备怎么办
- win7未安装任何音频设备怎么弄 未安装任何音频设备win7如何解决
- win10总是提示说未安装音频设备的解决方法 win10总是提示说未安装音频设备怎么办
- win10安装音频设备红叉无法解决怎么办 如何解决win10未安装音频设备红叉问题
- 电脑显示未安装任何音频设备怎么办 电脑无法找到音频输出设备的解决方法
- windows7未安装任何音频输出设备什么意思怎么解决 Windows7找不到音频输出设备怎么解决
- win7电脑显示没安装音频的解决方法 win7显示未安装任何音频设备怎么办
- windows11未安装音频设备的修复方法 win11显示未安装音频设备怎么办
- win10如何安装音频输出设备 win10怎么安装音频输出设备
- win10系统未安装音频输出设备怎么解决 wion10未安装音频怎么办
- windows7旗舰版未安装任何音频输出设备怎么办 Windows7旗舰版音频输出设备驱动下载
- 笔记本电脑显示未安装音频设备怎么办 如何安装电脑的音频输出设备
- bootcamp安装win10无法创建可引导的修复方法 bootcamp无法创建可引导
- win10 64位系统安装revit显示系统版本不支持怎么办 win10 64位系统无法安装Revit解决方法
- U教授U盘启动盘六步win8升级到win10 U盘制作win10启动盘教程
- 安装win10无法在驱动器0的分区1上安装windows怎么办 在硬盘分区安装win10遇到问题怎么解决
系统安装教程推荐
- 1 bootcamp安装win10无法创建可引导的修复方法 bootcamp无法创建可引导
- 2 win7设备和打印机不显示安装的打印机怎么办 Win7设备无法显示已安装的打印机怎么解决
- 3 win10重装系统后软件图标不见了怎么恢复 Win10重装系统后桌面软件图标消失怎么找回
- 4 windows10无法安装所需文件错误代码0x8007025d怎么办 Windows10安装出现错误代码0x8007025d怎么解决
- 5 cad2006在windows10安装完成后提示cad的功能无法与此版本windows兼容怎么解决 CAD2006无法与Windows10兼容怎么办
- 6 windows7流氓软件卸载完又自动被安装怎么办 Windows7流氓软件卸载无效自动重装
- 7 win7计算机意外重新启动.windows安装无法继续如何解决 Win7计算机意外重新启动频繁怎么办
- 8 windows10为什么安装不了autocad2008要怎么解决 windows10安装autocad2008失败怎么办
- 9 windows7如何重新下载安装一下realtek高清音频管理器 Windows 7如何重新下载安装Realtek高清音频管理器软件
- 10 u教授怎么装w8系统 U教授w8系统装机步骤
win10系统推荐
- 1 中关村ghost win10 64位克隆专业版下载v2023.04
- 2 华为笔记本专用win10 64位系统绿色版
- 3 联想笔记本专用Ghost Win10 64位精简专业版
- 4 电脑公司ghost win10 64位官方免激活版v2023.04
- 5 雨林木风Ghost Win10 64位完美官方版
- 6 雨林木风ghost win10 32位最新精简版v2023.04
- 7 技术员联盟ghost win10 32位 精简安装版系统
- 8 东芝笔记本ghost win10 32位免激专业版v2023.04
- 9 电脑公司ghost win10 64位最新免激活版v2023.04
- 10 深度技术ghost win10 32位升级稳定版