一招给win7系统C盘扩容的操作方法 win7系统如何对C盘进行扩容
更新时间:2024-02-20 16:09:27作者:yang
Win7系统中,C盘容量不足是一种常见的问题,导致系统运行缓慢甚至无法正常工作,为了解决这一问题,我们可以通过一招给Win7系统C盘扩容的操作方法来对C盘进行扩容。这一方法简单易行,能够有效地增加C盘的存储空间,从而提升系统的运行速度和稳定性。接下来让我们一起来了解具体的操作步骤吧!
具体方法如下:
1、首先,我们右键选中“计算机”,选择“管理”。
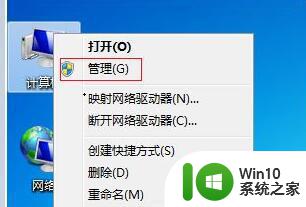
2、找到计算机管理中的“磁盘管理”。右键查看是否有“扩展卷”选项。
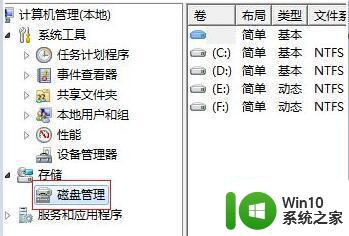
3、如果有的话,按下“win+r”,然后输入“diskpart”,回车确定。
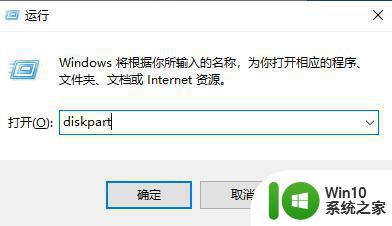
4、然后在对话框中输入“list disk”。
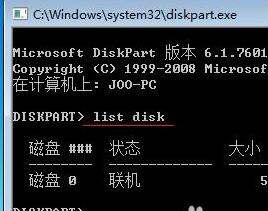
5、再输入“select Dsik 0”回车确定,输入“convert dynamic”回车确定。

6、完成之后,我们回到第2步的磁盘管理。选择c盘旁边最近的盘,右键选中,点击“删除卷”。
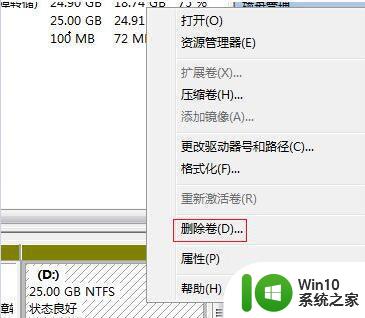
7、删除完成之后,右键选中c盘,点击“扩展卷”。
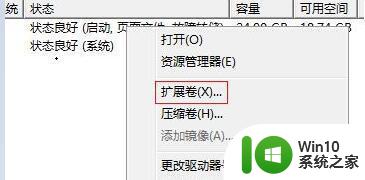
8、最后我们只需要设置需要扩展的量就可以了。
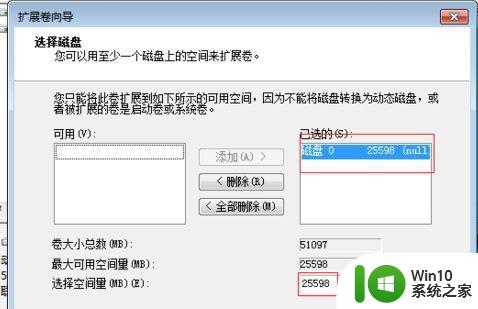
以上就是一招给win7系统C盘扩容的操作方法的全部内容,还有不懂得用户就可以根据小编的方法来操作吧,希望能够帮助到大家。
一招给win7系统C盘扩容的操作方法 win7系统如何对C盘进行扩容相关教程
- win7如何给c盘扩容 C盘怎么扩容的方法有哪些
- win7系统怎么把c盘扩大 Windows7如何扩展C盘容量
- win7把其他盘的空间分给c盘的方法 win7怎么给c盘扩容
- win7无损扩大C盘容量的方法详解 如何在win7系统下无损地扩大C盘的可用空间
- win7c盘无法扩展卷的解决办法 win7系统c盘容量不足无法扩展卷怎么办
- 一招扩容win7C盘空间的方法 win7C盘扩容步骤
- 如何清理Windows7系统C盘占用空间 Windows7系统C盘扩容方法及注意事项
- win7扩展c盘空间的方法 win7如何扩展c盘空间
- win7系统怎么给c盘扩展空间 win7系统如何调整C盘空间大小
- win7如何进行c盘格式化操作且不影响系统文件 怎么清空c盘但保留win7系统不受损坏
- c盘不能扩展卷怎么办win7 为什么win7的c盘无法扩展卷
- window7电脑c盘满了如何扩容 window7c盘满了怎么扩大
- window7笔记本电脑关机后电池有消耗怎么解决 windows7笔记本电脑关机后电池消耗过快怎么办
- 发现360安全卫士的文件已被破坏 不是原版文件如何解决win7 如何修复360安全卫士被破坏的文件win7
- win7按windows加l锁不了屏幕了怎么解决 win7锁屏失败怎么办
- window7系统电脑蓝屏0x0000007b怎么解决 window7系统电脑蓝屏0x0000007b错误怎么修复
win7系统教程推荐
- 1 我的世界电脑win7无法启动解决方法 我的世界电脑win7蓝屏无法启动解决方法
- 2 window7系统steam上启动游戏没反应的解决步骤 Windows 7系统Steam游戏启动无响应怎么办
- 3 局域网内win7共享两台打印机怎么弄 如何在Win7系统中连接局域网内的打印机
- 4 win7笔记本电脑蓝牙怎么连接蓝牙音箱 win7笔记本电脑如何连接蓝牙音箱
- 5 Win7系统进程无法结束怎么解决 Win7系统进程无法结束怎么办
- 6 win7系统媒体流如何共享音乐照片和音乐 win7系统如何共享音乐和照片
- 7 win7把扫描快捷方式放桌面上如何创建 win7如何将扫描快捷方式放在桌面上
- 8 win7遇到未知错误代码80244019什么意思 Win7更新失败未知错误代码80244019解决方法
- 9 win7系统怎样关闭开机启动画面 win7系统如何取消开机启动画面
- 10 win7系统能连无线吗 win7系统无线网络连接不上
win7系统推荐
- 1 台式机专用win7 64位旗舰版系统下载官网免费版
- 2 技术员联盟ghost win7 32位旗舰完整版v2023.05
- 3 台式机专用win7 64位ghost下载
- 4 雨林木风w7精简绿色版64位系统下载v2023.05
- 5 深度技术ghost win7 sp1 64位旗舰硬盘版下载v2023.05
- 6 雨林木风win7专业纯净版64位镜像v2023.05
- 7 雨林木风win7 64位系统装机版
- 8 电脑公司ghost win7 32位通用装机版v2023.05
- 9 深度技术ghost win7 sp1 32位官方精简版下载v2023.05
- 10 深度技术ghost windows7 32位纯净硬盘版下载v2023.04