电脑驱动程序下载安装步骤 如何找到适合自己电脑的驱动程序下载地址
更新时间:2023-05-23 16:02:29作者:jiang
电脑驱动程序下载安装步骤,在使用电脑过程中,有时会遇到硬件设备无法正常工作的问题,这时就需要下载安装相应的驱动程序来解决,但是很多人可能不知道如何找到适合自己电脑的驱动程序下载地址,以下将介绍具体的步骤。
具体方法:
1、首先,在桌面上,在“我的电脑”上右键,从弹出的窗口找到”管理“,点击进入
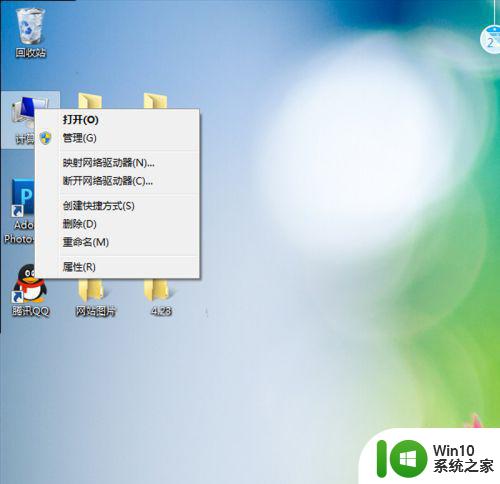
2、在“计算机管理”找到“设备管理器”
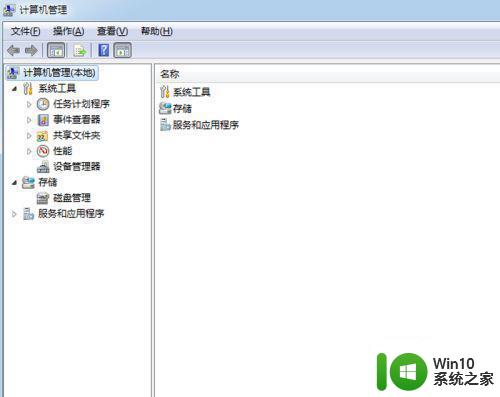
3、从“设备管理器”上面可以找到硬件各自驱动,如果有驱动程序出错,会有个小感叹号出来
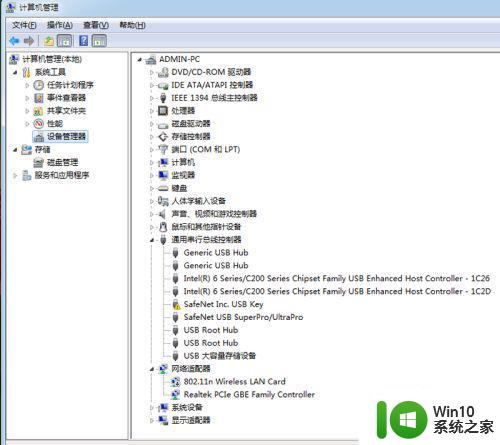
4、找到你需要重装的程序,右键选择卸载。

5、可以从网络上找到个驱动软件,就不一个个介绍了,找到后添加
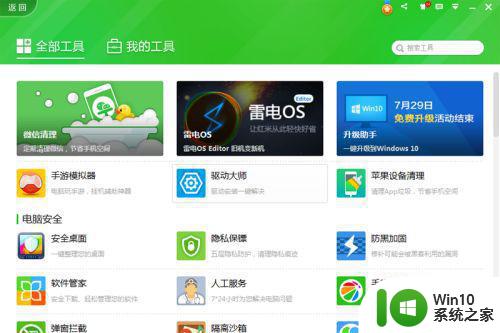
6、在桌面上可以看到图标,启动后,检测驱动程序
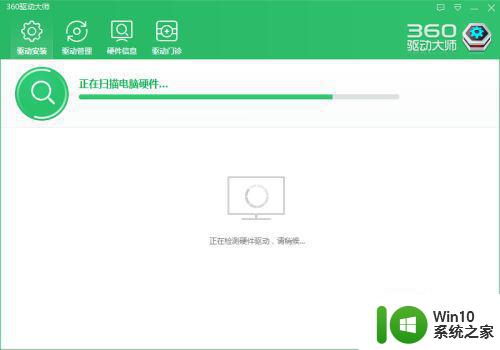
7、检测完,可以看到各种问题,一般要升级的驱动,就不需要去管,我们主要是查看,缺少的驱动,我们刚刚卸载的是网卡驱动,它就会提示缺少网驱,按照提示进行重新安装就行了
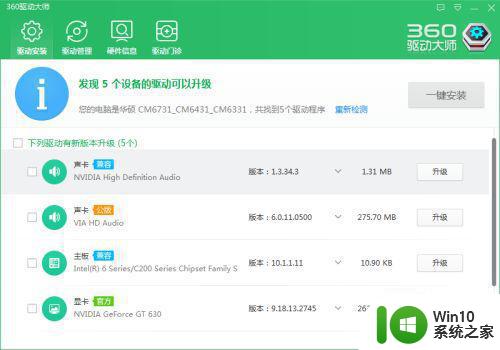
以上是电脑驱动程序下载和安装的步骤,如果您不知道如何找到适合自己电脑的驱动程序下载地址,可以按照以上方法来解决,希望这些信息能帮助到您。
电脑驱动程序下载安装步骤 如何找到适合自己电脑的驱动程序下载地址相关教程
- 教你查看自己电脑direct驱动 电脑direct驱动程序安装教程
- 电脑安装NVIDIA显卡驱动遇到“安装程序失败”的解决方法 电脑安装NVIDIA显卡驱动遇到“安装程序失败”怎么办
- win10电脑怎么安装蓝牙驱动程序 win10如何下载蓝牙驱动程序
- 电脑无法连接网络如何安装网卡驱动程序 如何在没有网络的情况下手动安装电脑网卡驱动程序
- u盘安装win7找不到任何设备驱动程序的几种解决方法 U盘安装win7找不到设备驱动程序怎么办
- mac安装windows10驱动的步骤 苹果系统如何安装Windows 10驱动程序
- win7安装Modem驱动程序的方法 如何给win7安装Modem驱动程序
- win11安装打印机驱动的步骤 Windows11系统如何安装打印机驱动程序
- window7如何安装网卡驱动程序 window7的网卡驱动程序怎么安装
- win7电脑怎么重新安装驱动程序 如何在Windows 7电脑上重新安装驱动程序
- win7如何安装打印机驱动程序 win7打印机驱动下载安装步骤
- 台式win10电脑无线网卡驱动下载及安装步骤 如何在台式win10电脑中安装无线网卡驱动程序
- 制作u盘系统安装盘的最佳方法 如何制作U盘安装Windows系统的步骤
- win10专业版此语言无法安装在此计算机上怎么办 Win10专业版安装语言包失败怎么办
- 电脑启动不了怎么用u盘重装系统 电脑无法启动怎么使用U盘安装系统
- win10安装软件弹出你尝试安装的应用怎么办 win10安装软件弹出的提示框怎么消除
系统安装教程推荐
- 1 制作u盘系统安装盘的最佳方法 如何制作U盘安装Windows系统的步骤
- 2 装win7系统时出现“安装程序无法创建新的系统分区”如何处理 win7系统安装程序无法创建新的系统分区如何解决
- 3 为什么新买的电脑win11系统安装设计类软件很慢 win11升级后电脑变卡怎么办
- 4 w10的无线网卡驱动安装失败处理方法 w10的无线网卡驱动安装失败怎么办
- 5 win10刚安装完太卡 重装win10系统后电脑变得卡顿怎么解决
- 6 联想笔记本无法从应用商店安装程序解决方法 联想笔记本无法从应用商店下载软件怎么办
- 7 win10安装ansys找不到启动方式解决方法 win10安装ansys启动问题解决方法
- 8 荣耀笔记本安装win7旗舰版64位系统找不到适合的驱动程序怎么办 荣耀笔记本win7系统驱动下载
- 9 u教授一键u盘启动盘如何制作 U盘制作启动盘教程
- 10 笔记本U启动盘安装系统时按快捷键无响应解决方法 笔记本电脑U盘安装系统按键无反应怎么办
win10系统推荐