电脑卸载软件显示找不到文件怎么办 如何卸载找不到文件的软件
更新时间:2023-04-07 16:03:32作者:yang
在使用电脑办公或学习的过程中,我们会在电脑中下载许多自己需要的软件。但是如果有的软件在使用一段时间后,不是很需要了想要将其卸载时,出现了显示找不到文件的现象,我们该电脑卸载软件显示找不到文件怎么办呢?别急今天小编为大家带来的就是电脑卸载软件显示找不到文件的解决方法。
解决方法如下:
方法一、
使用第三方软件清理注册表,把注册表中剩下的注册信息删除。
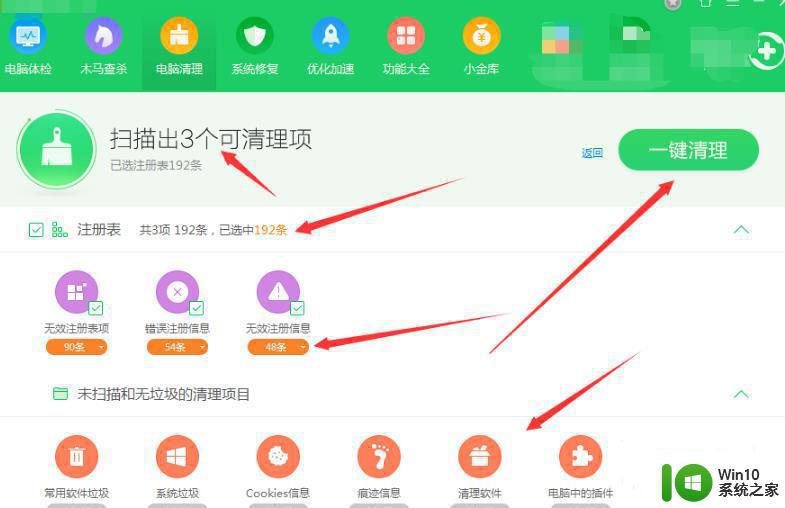
方法二、
1、按下“Win+R”打开运行输入“regedit”回车打开注册表编辑器。
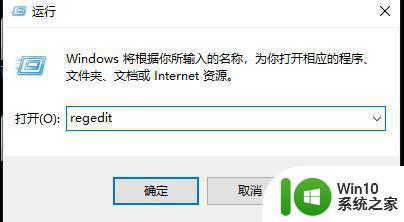
2、在打开的注册表编辑器中找到“HKEY_CURRENT_USER”,并点“HKEY_CURRENT_USER”打开下拉。
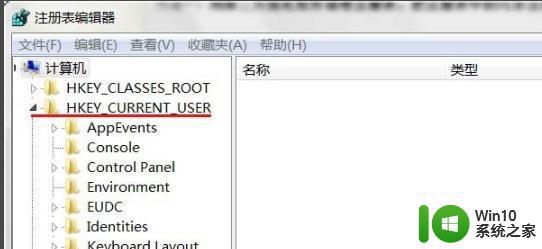
3、在HKEY_CURRENT_USER展开项中找到“software”,并点击software前面的小三角。
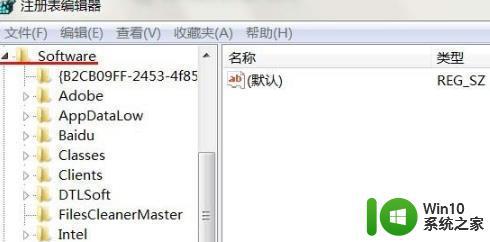
4、可在其中逐个查看把卸载了的软件注册信息删除即可。
5、也可在注册表编辑器中点击“编辑—>查找”,找到删除即可。
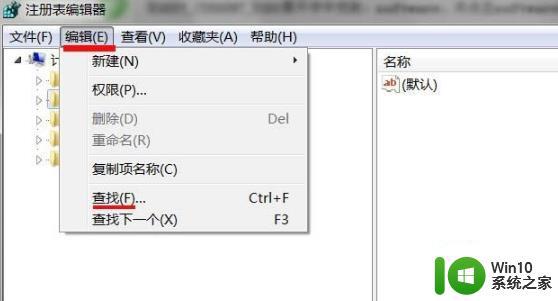
以上就是关于就是电脑卸载软件显示找不到文件的解决方法啦,遇到相同问题的可以参考上面的方法来处理哦。
- 上一篇: 如何设置电脑默认浏览器 如何设定默认浏览器
- 下一篇: 大神教你快速扩大电脑内存 电脑内存怎么变大
电脑卸载软件显示找不到文件怎么办 如何卸载找不到文件的软件相关教程
- windows卸载软件时提示找不到文件的解决方法 卸载应用时电脑提示找不到文件怎么办
- 软件卸载找不到系统指定模块处理方法 卸载时找不到指定模块怎么办
- 如何彻底卸载软件,不留残留 电脑软件彻底卸载方法
- 电脑怎样卸载不用的软件 IObit Uninstaller怎样彻底卸载电脑软件
- 电脑卸载不了的软件如何卸载 电脑软件无法正常卸载怎么办
- 电脑怎样卸载软件才干净 如何卸载电脑上的软件干净
- 流氓软件无法卸载怎么办 流氓软件卸载不了解决方法
- 卸载电脑桌面上软件方法 电脑桌面上软件如何彻底卸载
- 怎样卸载电脑软件 电脑软件卸载的正确方法
- 电脑软件如何卸载彻底 电脑软件如何彻底卸载
- 如何彻底从电脑上卸载软件 电脑上卸载应用软件的步骤
- 不小心卸载了的软件怎么找回来 手机上卸载的软件可以恢复吗
- 怎么用优盘设置xp不用登陆密码 优盘设置XP自动登录
- wps如何跳转到上次阅读位置 wps如何设置自动跳转到上次阅读的位置
- wps如何提取的图中的文字 wps文字识别如何提取图片中的文字
- 翔升主板台式机BIOS设置U盘启动教程 翔升主板台式机BIOS设置U盘启动步骤详解
电脑教程推荐
- 1 怎么用优盘设置xp不用登陆密码 优盘设置XP自动登录
- 2 wps如何跳转到上次阅读位置 wps如何设置自动跳转到上次阅读的位置
- 3 解析U盘容量大小与实际容量不一致的原因 U盘容量不足问题
- 4 电脑解压缩文件出现不可预料的压缩文件末端如何解决 电脑解压缩文件末端出现错误怎么办
- 5 电脑开机一直弹werfault.exe该内存不能为written如何处理 电脑开机弹出werfault.exe错误提示如何修复
- 6 电脑连接无线网络出现有限的访问权限如何解决 电脑连接无线网络有限访问权限怎么办
- 7 七彩虹C.H110M-T PRO主板进入bios设置u盘启动的方法 七彩虹C.H110M-T PRO主板如何设置u盘启动
- 8 怎么利用360安全卫视检测U盘容量?如何辨别U盘真实容量 如何通过360安全卫士检测U盘容量真伪
- 9 360U盘小助手不见了的解决方法 360U盘小助手找不到怎么办
- 10 wps怎么关掉声音 wps怎么关闭声音
win10系统推荐
- 1 电脑公司ghost win10 64位官方免激活版v2023.04
- 2 雨林木风Ghost Win10 64位完美官方版
- 3 雨林木风ghost win10 32位最新精简版v2023.04
- 4 技术员联盟ghost win10 32位 精简安装版系统
- 5 东芝笔记本ghost win10 32位免激专业版v2023.04
- 6 电脑公司ghost win10 64位最新免激活版v2023.04
- 7 深度技术ghost win10 32位升级稳定版
- 8 联想笔记本专用win10 64位家庭中文版免激活
- 9 系统之家ghost win10 64位极速正式版下载v2023.04
- 10 华硕笔记本windows10 32位官方精简版v2023.04