大神教你快速扩大电脑内存 电脑内存怎么变大
更新时间:2023-04-07 15:49:58作者:xiaoliu
电脑内存大小会影响到运行速度,如果内存太小玩游戏、浏览网页会很卡,严重还会出现死机等情况。给电脑增加内存的方法有很多种,例如给电脑安装内存条,但操作起来比较麻烦。有什么其他办法?今天大神教你一招快速扩大电脑内存的方法,利用增加虚拟内存来扩充电脑的运行内存。
具体方法如下:
1、打开【我的电脑】。
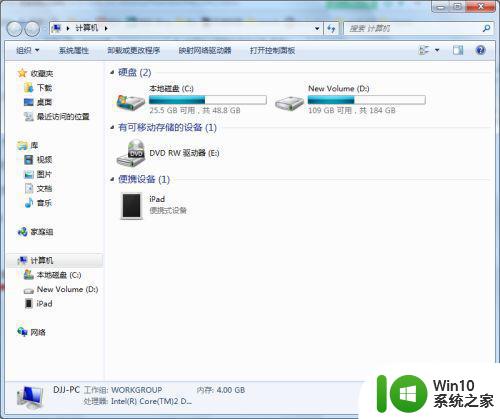
2、在【计算机】位置点右键,选择【属性】。
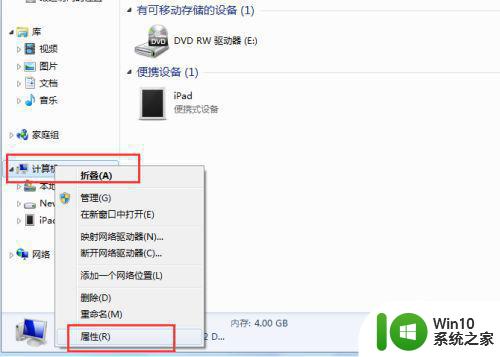
3、进入系统界面,点击【高级系统设置】。
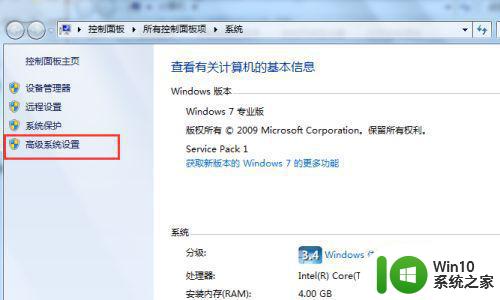
4、点击【高级】-【设置】。
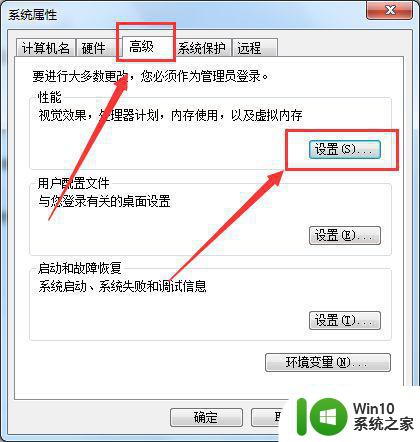
5、在【性能选项】中再次点击【高级】。
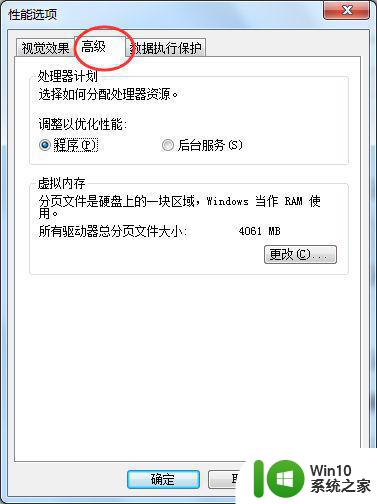
6、在虚拟内存选项框中可以看到当前默认的虚拟内存为4G,和物理内存的大小一样,点击【更改】。
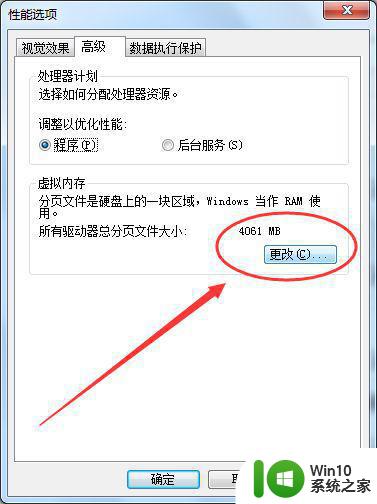
7、进入【虚拟内存】界面,默认是自动管理虚拟内存的大小。
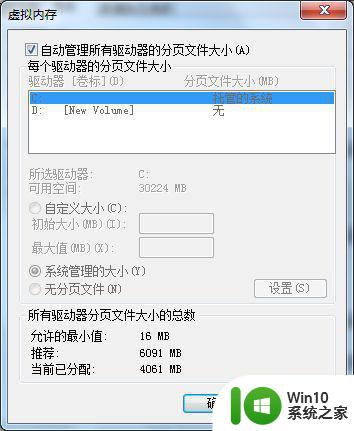
8、去掉自动管理的勾选,选择【自定义大小】,输入2倍的物理内存大小8192,再点击【设置】,可以看到当前分页文件的大小已经修改成功。
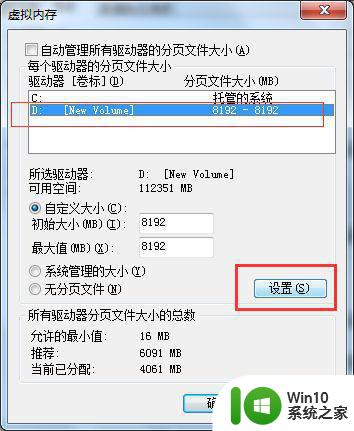
9、点击【确认】,我们电脑的运行内存就已经修改完成了。注意设置虚拟内存的大小一般不要大于实际物理内存大小的2倍。
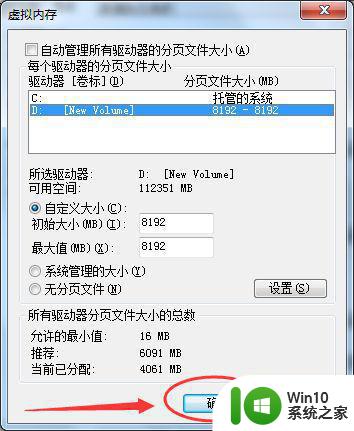
以上方法可以帮助大家快速扩大电脑内存,这样玩大型游戏就可以很流畅了,避免发生死机等问题。
大神教你快速扩大电脑内存 电脑内存怎么变大相关教程
- 教你给电脑扩大内存的方法 电脑内存不足怎么办
- 电脑如何扩容内存 电脑如何扩大内存
- 大神教你降低电脑内存占用的方法 如何解决电脑内存占用很高
- 电脑c盘内存满了如何扩大 电脑c盘满了怎么扩容
- 电脑设置虚拟内存初始大小和最大值的方法 电脑虚拟内存初始大小和最大值在哪里设置
- 电脑1tb内存有多大 1TB内存有多大
- 电脑内存怎么查看 如何查看电脑运行内存大小
- 电脑6g内存和8g内存性能差异大吗 6g和8g内存对电脑运行速度有何影响
- 快速设置电脑C盘虚拟内存的方法 电脑c盘虚拟内存设置多大合适
- 电脑内存条容量选择 内存条大小对电脑性能的影响
- 查看电脑支持最大内存的方法 怎样确定电脑支持的最大内存容量
- xp增加虚拟内存的步骤 xp电脑如何设置虚拟内存大小
- wps工作簿如何重命名 如何在wps表格中重命名工作簿
- wps怎么恢复表格线条 wps如何恢复表格线条
- 博帝USB3.0快速32G超音速U盘测试 博帝USB3.0快速32G超音速U盘性能评测
- wps打开文件总是覆盖 wps打开文件总是覆盖怎么办
电脑教程推荐
- 1 wps怎么恢复表格线条 wps如何恢复表格线条
- 2 wps打开文件总是覆盖 wps打开文件总是覆盖怎么办
- 3 wps表格修改过后保存不了怎么办 wps表格修改后无法保存怎么办
- 4 wps如何循环播放 wps如何循环播放幻灯片
- 5 XP系统开机总自动弹出我的文档怎么解决 XP系统开机自动弹出我的文档如何取消
- 6 文档段落前空两格怎么设置? Word段落格式如何调整为每段开头空两格
- 7 wps怎么样填充双色 wps填充双色的方法
- 8 wps怎样关闭动画的声音 wps如何关闭动画的声音
- 9 电脑打印机无法共享0x000006d9错误提示修复方法 电脑打印机共享出现0x000006d9错误怎么办
- 10 必恩威(PNY)ou3手机双接口U盘(16G)使用测试 必恩威(PNY)ou3手机双接口U盘16G性能评测
win10系统推荐
- 1 联想笔记本专用win10 64位流畅专业版镜像
- 2 萝卜家园Windows10 64位专业完整版
- 3 中关村ghost win10 64位克隆专业版下载v2023.04
- 4 华为笔记本专用win10 64位系统绿色版
- 5 联想笔记本专用Ghost Win10 64位精简专业版
- 6 电脑公司ghost win10 64位官方免激活版v2023.04
- 7 雨林木风Ghost Win10 64位完美官方版
- 8 雨林木风ghost win10 32位最新精简版v2023.04
- 9 技术员联盟ghost win10 32位 精简安装版系统
- 10 东芝笔记本ghost win10 32位免激专业版v2023.04