电脑飞行模式找不到怎么办台式电脑 台式电脑飞行模式找不到解决办法
更新时间:2023-08-06 16:03:11作者:yang
电脑飞行模式找不到怎么办台式电脑,随着科技的不断发展,台式电脑已经成为我们日常生活中不可或缺的一部分,有时候我们在使用台式电脑时会遇到一些问题,比如找不到飞行模式的选项。飞行模式是一种能够关闭所有无线连接的功能,它在某些情况下非常有用,比如在飞机上使用电脑时。如果我们无法找到飞行模式的选项,那么该怎么办呢?本文将为大家介绍一些解决台式电脑飞行模式找不到的方法。
具体方法:
1、我们需要打开我们的电脑,然后在左下角呢,我们找到【设置】选项,然后我们击设置进入哦。
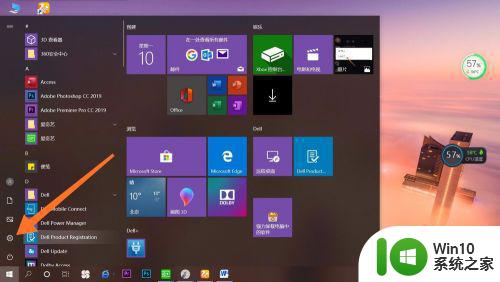
2、我们在点击进入设置以后呢,会出现许多选项,我们在第一行找到【网络和Inteinet】选项哦,然后点击进入就可以啦。这一步就完成了哦。
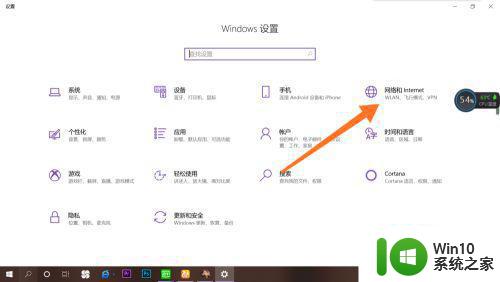
3、点击进入账户之后呢,在最左侧会出现许多选项:状态、WLAN、以太网、VPN、飞行模式。我们点击【飞行模式】进入就可以了哦。
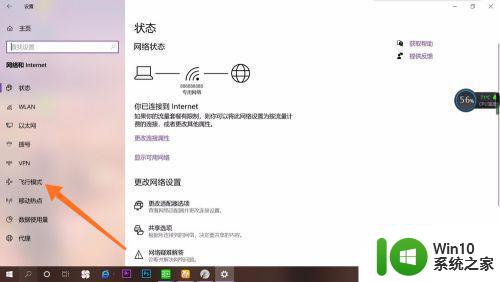
4、点击之后呢,在右面会有【飞行模式】,我们点击下方【开启】就可以了哦。是不是很简单呢,大家有没有学会呢,快去试一试吧。
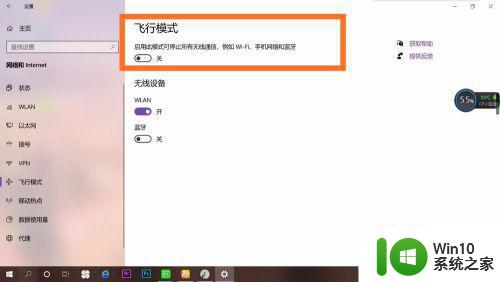
以上就是在台式电脑上无法找到电脑飞行模式的解决方案,如果您遇到了相同的问题,请参考本文中介绍的步骤进行修复,希望这篇文章能够对您有所帮助。
电脑飞行模式找不到怎么办台式电脑 台式电脑飞行模式找不到解决办法相关教程
- 电脑只有飞行模式没有wifi的解决方法 电脑飞行模式无法关闭解决方法
- 电脑wifi界面只显示飞行模式的解决方案 电脑无法连接wifi只有飞行模式的解决方法
- acer台式电脑bios找不到u盘解决方法 Acer 台式电脑 BIOS 无法识别 U 盘怎么办
- win8系统设置飞行模式的方法 win8系统如何打开飞行模式
- 台式电脑显示节电模式然后黑屏了怎么办 台式电脑显示节电模式黑屏无法恢复
- 台式电脑打不开了怎么办 台式电脑开不开机怎么解决
- 台式电脑进入省电模式后无法唤醒的处理方法 台式电脑进入省电模式后无法唤醒怎么回事
- 电脑找不到wifi网络的原因 台式电脑找不到无线网络连接怎么解决
- Win8关闭飞行模式的方法 Win8飞行模式开启后无法关闭怎么办
- 台式机突然开不了机怎么办 台式电脑开不开机怎么解决
- 台式电脑没网络怎么解决 台式电脑无法连接网络怎么办
- 台式电脑重启循环怎么解决 台式电脑无法开机怎么办
- wps怎么恢复表格线条 wps如何恢复表格线条
- 博帝USB3.0快速32G超音速U盘测试 博帝USB3.0快速32G超音速U盘性能评测
- wps打开文件总是覆盖 wps打开文件总是覆盖怎么办
- 联想笔记本电源已连接未充电 如何解决联想笔记本电源接通但无法充电的问题
电脑教程推荐
- 1 wps怎么恢复表格线条 wps如何恢复表格线条
- 2 wps打开文件总是覆盖 wps打开文件总是覆盖怎么办
- 3 wps表格修改过后保存不了怎么办 wps表格修改后无法保存怎么办
- 4 wps如何循环播放 wps如何循环播放幻灯片
- 5 XP系统开机总自动弹出我的文档怎么解决 XP系统开机自动弹出我的文档如何取消
- 6 文档段落前空两格怎么设置? Word段落格式如何调整为每段开头空两格
- 7 wps怎么样填充双色 wps填充双色的方法
- 8 wps怎样关闭动画的声音 wps如何关闭动画的声音
- 9 电脑打印机无法共享0x000006d9错误提示修复方法 电脑打印机共享出现0x000006d9错误怎么办
- 10 必恩威(PNY)ou3手机双接口U盘(16G)使用测试 必恩威(PNY)ou3手机双接口U盘16G性能评测
win10系统推荐
- 1 联想笔记本专用win10 64位流畅专业版镜像
- 2 萝卜家园Windows10 64位专业完整版
- 3 中关村ghost win10 64位克隆专业版下载v2023.04
- 4 华为笔记本专用win10 64位系统绿色版
- 5 联想笔记本专用Ghost Win10 64位精简专业版
- 6 电脑公司ghost win10 64位官方免激活版v2023.04
- 7 雨林木风Ghost Win10 64位完美官方版
- 8 雨林木风ghost win10 32位最新精简版v2023.04
- 9 技术员联盟ghost win10 32位 精简安装版系统
- 10 东芝笔记本ghost win10 32位免激专业版v2023.04