Mac下如何下载Chrome浏览器的步骤详解 Mac系统下下载Chrome浏览器的完整教程和注意事项
更新时间:2023-08-02 12:33:47作者:xiaoliu
Mac下如何下载Chrome浏览器的步骤详解,在当今数字化的时代,网络已经成为人们生活中不可或缺的一部分,而作为最常用的网页浏览器之一,Chrome浏览器以其稳定性和丰富的功能备受用户青睐。对于Mac系统的用户来说,下载Chrome浏览器也是一件简单而必要的事情。本文将详细介绍在Mac系统下下载Chrome浏览器的步骤,同时提供一些注意事项,以帮助用户轻松完成下载过程,畅享更流畅的上网体验。
具体方法如下:
1、打开谷歌搜索引擎。
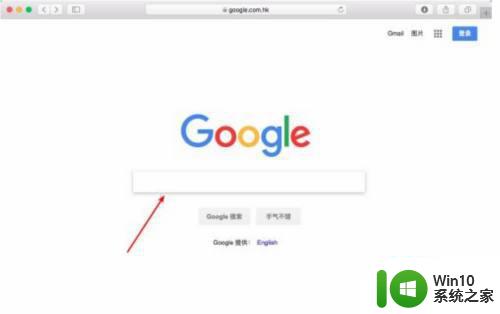
2、在搜索栏中搜索 关键字 Chrome。
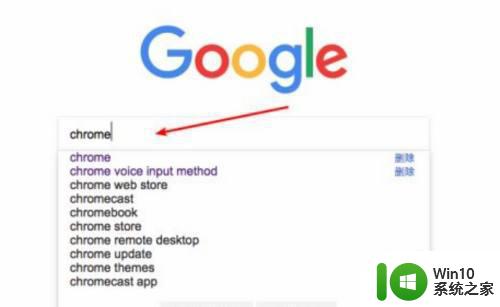
3、点击第一个结果,如图。
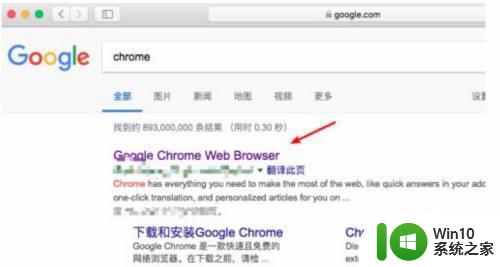
4、点击中间的下载Chrome蓝色按钮。
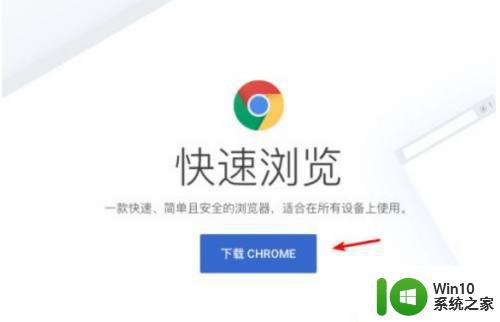
5、选择同意 接受安装。
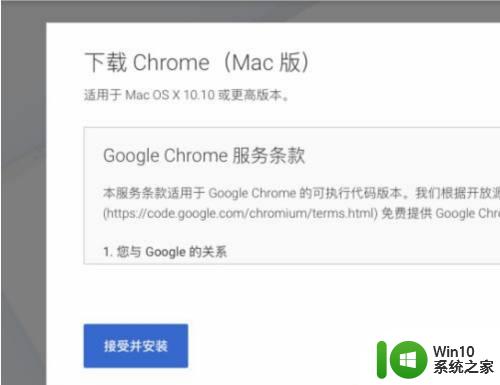
6、如果等待了一段时间发现并没有任何反应,点击图中的重新下载。
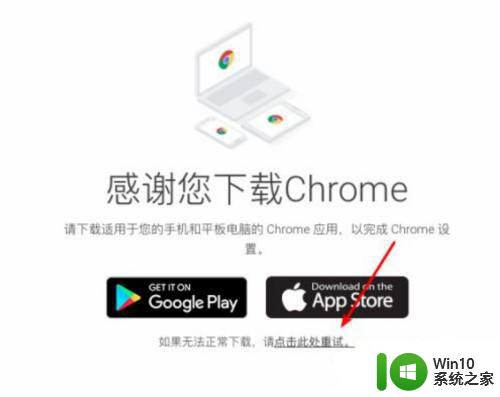
7、如图 在下载位就会出现下载状态。
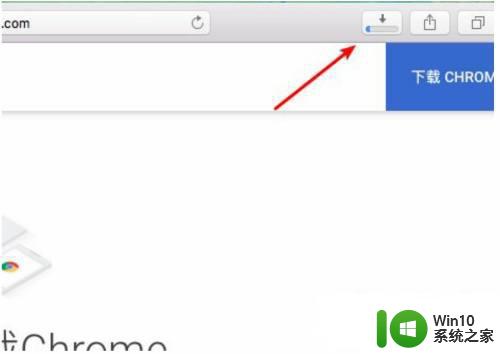
8、等待下载完成。
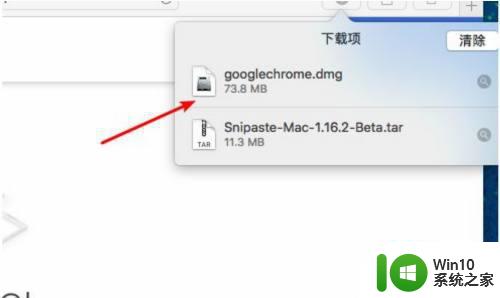
9、完成后,双击打开,并将Chrome图标拖入application。
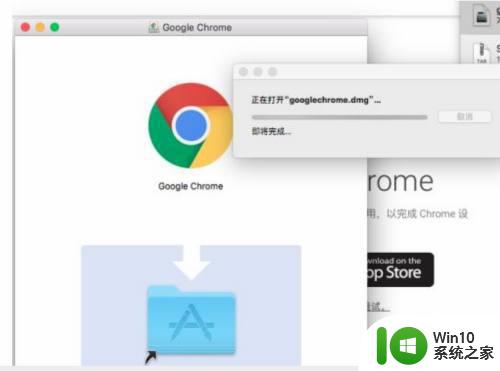
10、四指抓摸触控板 在launchpad中就可以看到Chrome了。
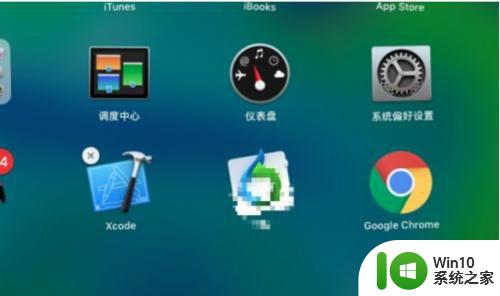
以上是如何在Mac电脑上下载Chrome浏览器的详细步骤,如果您遇到同样的问题,可以参考本文介绍的步骤进行修复,希望这能对您有所帮助。
- 上一篇: 手写板关闭方法 禁用手写板步骤
- 下一篇: U盘启动的快捷键是什么 如何使用快捷键进行U盘启动
Mac下如何下载Chrome浏览器的步骤详解 Mac系统下下载Chrome浏览器的完整教程和注意事项相关教程
- mac chrome浏览器无法上网如何处理 chrome浏览器 mac连不上网怎么办
- 台式电脑上如何下载浏览器步骤 电脑浏览器下载教程
- 电脑使用chrome浏览器下载文件提示“无法安全地下载”的解决方法 电脑使用chrome浏览器下载文件提示“无法安全地下载”怎么办
- Mac系统图片查看器如何快速切换到下一张 Mac系统图片浏览器如何设置自动切换到下一张图片
- 谷歌浏览器如何彻底卸载 如何彻底删除Chrome浏览器
- 谷歌浏览器如何彻底删除 如何彻底删除Google Chrome浏览器
- 怎么清理谷歌浏览器缓存 chrome浏览器清除缓存的方法
- 如何打开Chrome浏览器的实时字幕功能 Chrome浏览器实时字幕在哪里设置
- Chrome浏览器翻译功能如何打开 谷歌浏览器翻译在哪
- 怎么将谷歌浏览器设为默认浏览 设置谷歌浏览器Chrome为电脑默认的浏览器方法
- 如何彻底卸载Mac双系统中的Windows Mac双系统删除Windows的步骤和注意事项
- edge浏览器默认下载位置在哪 edge浏览器下载的文件在哪里
- wps多个工作表怎么排序 wps多个工作表如何按照自定义排序规则排序
- 电脑卡住了按什么键都不管用包括关机如何解决 电脑卡住按什么键都不管用怎么办
- explorer.exe引起开机黑屏的解决方法 explorer.exe黑屏解决方法
- 与英雄联盟服务器之间的通讯出现问题了如何解决 英雄联盟服务器通讯故障解决方法
电脑教程推荐
- 1 wps多个工作表怎么排序 wps多个工作表如何按照自定义排序规则排序
- 2 explorer.exe引起开机黑屏的解决方法 explorer.exe黑屏解决方法
- 3 与英雄联盟服务器之间的通讯出现问题了如何解决 英雄联盟服务器通讯故障解决方法
- 4 浅析U盘文件打不开的解决方法 U盘文件损坏怎么办
- 5 xp下boot.ini文件的作用介绍 xp下boot.ini文件如何配置
- 6 微星笔记本怎么实现u盘启动 微星笔记本如何设置u盘启动
- 7 wps表头隐藏后取消隐藏不出来 wps表头隐藏后无法取消隐藏
- 8 U教授教你如何备份系统 如何备份系统教程
- 9 宏碁E5-572笔记本bios设置U盘启动的方法 宏碁E5-572笔记本如何设置BIOS启动项
- 10 防止U盘中毒的几种方法 如何防止U盘中毒的有效方法
win10系统推荐