coreldraw抠图方法 CorelDRAW怎么用抠图工具
更新时间:2024-02-08 16:05:08作者:jiang
在图像处理领域,抠图是一项非常重要的技术,而CorelDRAW作为一款功能强大的图形设计软件,自然也提供了相应的抠图工具。通过CorelDRAW的抠图工具,我们可以轻松地将图像中的某一区域提取出来,并与其他图像进行合成,实现各种创意效果。无论是去除图片背景、制作海报、设计名片等,CorelDRAW的抠图工具都能帮助我们提高工作效率,实现更精确的图像处理。接下来我们将介绍CorelDRAW的抠图方法,帮助大家更好地利用这个强大的工具,优化设计工作流程,实现更出色的设计效果。
具体步骤如下:
1、打开软件,点击上方导入,选择图片。
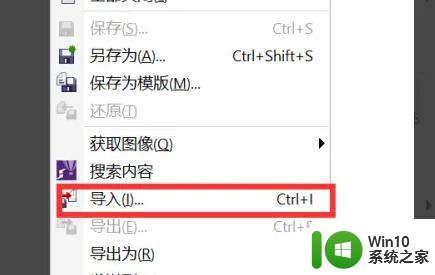
2、右键单击图片,选择锁定对象。
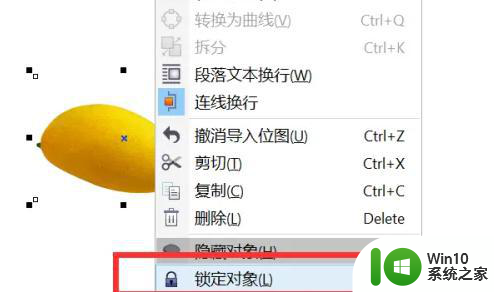
3、点击左边的手绘工具。
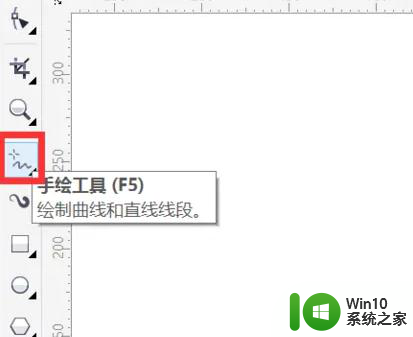
4、选择钢笔工具,勾出轮廓。
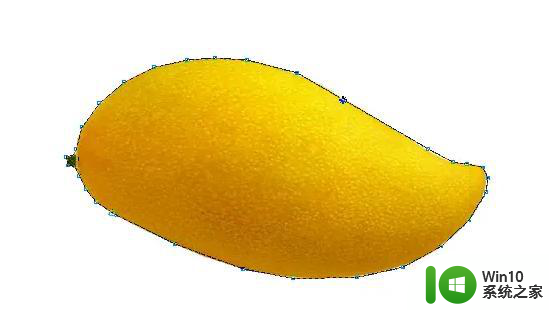
5、这个时候线条还不是很流畅,所以我们点击左边形状来调整一下。
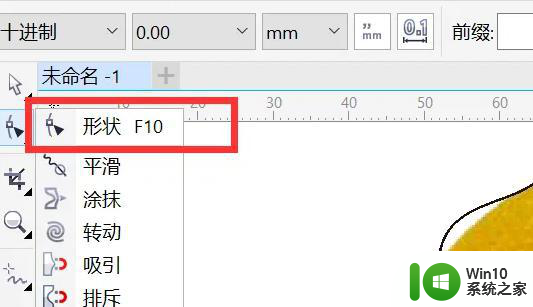
6、然后右键单击图片,解除锁定。
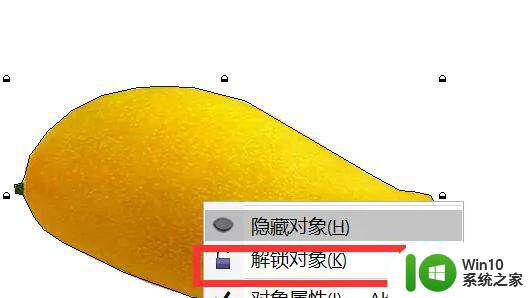
7、右键单击,选择编辑内容,作调整,这时抠图就完成了。
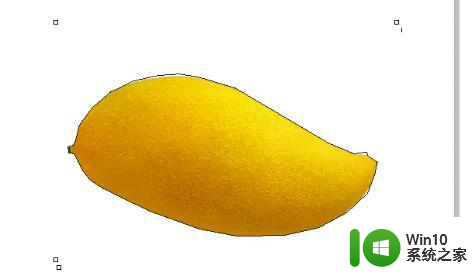
以上就是coreldraw抠图方法的全部内容,有遇到相同问题的用户可参考本文中介绍的步骤来进行修复,希望能够对大家有所帮助。
coreldraw抠图方法 CorelDRAW怎么用抠图工具相关教程
- 电脑怎么使用画图工具进行抠图 电脑抠图步骤图解
- ps怎么抠图 PS 抠图技巧
- 人工智能抠图技术 AI图像抠图算法
- 美图秀秀抠图步骤 美图秀秀抠图教程
- 蕾丝花边抠图的方法 如何用PS抠取蕾丝花边
- coreldraw如何导入图片 CorelDRAW导入图片快捷方式
- coreldraw怎样将文件导出为jpg 如何在coreldraw中将图形另存为jpg格式?
- coreldraw将图片放入圆内的方法 Coreldraw如何将图片按比例放入到圆形框内
- 下载coreldraw后无法打开解决方法 coreldraw下载后打不开怎么办
- coreldraw x7软件无法打开如何处理 CorelDRAW X7无法打开解决方法
- 360截图工具打开方法 360截图工具怎么截图
- 怎么在wps中添加绘图工具、图表工具 wps中如何添加图表工具
- U盘量产最容易出错的地方 U盘量产出错原因
- XP系统快速启动栏不见怎么办?xp找回快速启动栏的两种方法 XP系统快速启动栏消失怎么恢复
- 辨别金士顿U盘真假的解决方法 金士顿U盘真假辨别技巧
- 如何测试U盘的读写速度?检测u盘读写速度的最佳方法 U盘速度测试工具推荐
电脑教程推荐
- 1 浅析u盘出现写保护的解决方法 U盘写保护解除方法
- 2 设置VMware虚拟机系统识别U盘的方法 如何在VMware虚拟机中设置系统识别U盘的方法
- 3 电脑里的资料考到优盘里的过程电脑里会有记录吗 电脑文件复制到优盘会留下记录吗
- 4 连接u盘就提示请将磁盘插入驱动器怎么回事 连接U盘后提示请将磁盘插入驱动器怎么解决
- 5 映泰主板bios设置u盘启动的操作方法 映泰主板bios如何设置u盘启动
- 6 Win8系统优化C盘实现减轻磁盘压力 Win8系统磁盘优化方法
- 7 windows系统U盘正确的拔取方法 如何正确拔出Windows系统U盘
- 8 轻松解决U盘不显示盘符的操作步骤 U盘插入电脑后没有盘符怎么办
- 9 浅谈u盘中出现乱码文件的解决方法 U盘乱码文件如何处理
- 10 U盘插电脑没反应的原因以及解决方法 U盘插电脑没有反应怎么办
win10系统推荐