word设置图片透明程度的方法 word文档中如何设置图片的透明色
更新时间:2023-08-24 16:06:17作者:xiaoliu
word设置图片透明程度的方法,在日常生活和工作中,我们经常会遇到需要编辑和处理图片的情况,而有时候我们可能需要调整图片的透明程度,以便更好地融入到我们的设计或文档中。在使用Microsoft Word这一常用的办公软件时,设置图片的透明色可以通过一些简单的步骤来实现。通过调整图片的透明度,我们可以更加灵活地进行排版和设计,使得我们的文档更加美观和专业。接下来就让我们一起来了解一下在Word文档中如何设置图片的透明色的方法吧。
word设置图片透明色的技巧
1、切换到“插入”选项卡,点击“插图”栏目中的“来自文件”按钮,选择本地磁盘中的图片文件进行插入。
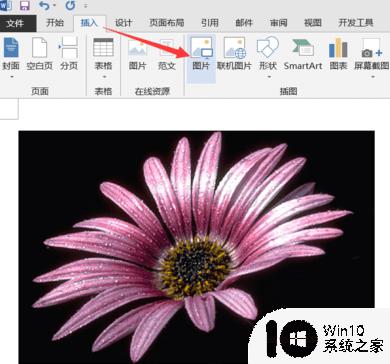
2、接下来输入一段文字,同时将图片的“对齐方式”设置“浮于文字之上”。选中图片,切换到“格式”选项卡,点击“位置”下拉列表,从中选择“其它布局选项”按钮。
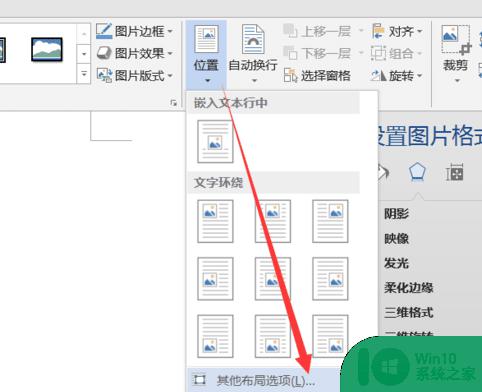
3、在打开的“布局”窗口中,切换到“文字环绕”选项卡,选中“浮于文字上方”项,点击“确定”即可。
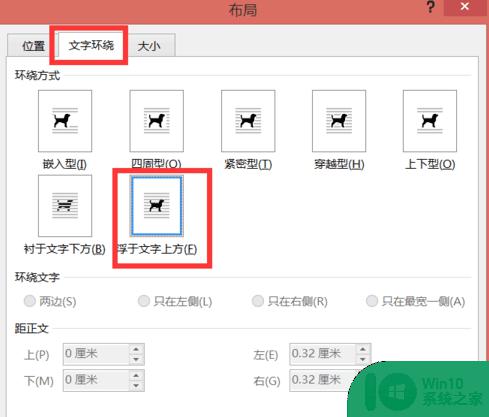
4、接下来切换到“格式”选项卡,点击“调整 颜色”下拉列表,选择“设置透明色”项。
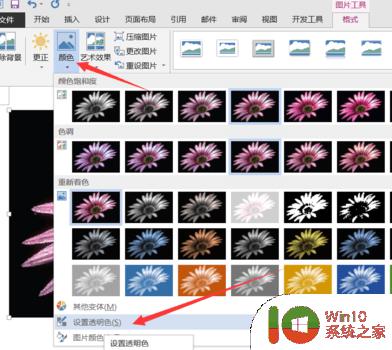
5、点击图片中想要设置为透明色的部分,就会发现图片中被点击的部分变成透明透明色啦,如图所示:

以上就是设置Word中图片透明度的方法,如果您遇到这种情况,请按照此方法解决,希望这篇文章能够帮到您。
word设置图片透明程度的方法 word文档中如何设置图片的透明色相关教程
- wps如何将图片设置透明色 wps图片如何设置透明色
- wps电子表格力图片设置透明色 wps电子表格如何设置图片透明色
- wps怎么把图片在打印的时候是透明色 wps打印时图片的透明色设置方法
- wps新版本把图片设置透明色取消了吗找不到了 wps最新版本取消了图片透明色设置吗
- PS如何将图片背景变透明并保存为PNG格式 PS图片编辑教程:快速去除背景并设置透明底色
- ppt如何把图片背景变透明 怎样在PPT中将图片背景设置为透明
- wps怎么把图片调成透明的 wps图片如何调成透明的
- wps文档中如何批量更改已插入的图片 wps文档中如何批量更改已插入的图片透明度
- 怎么把截图的章底色透明 PS公章透明背景设置方法
- wps如何调节照片的透明度 wps如何调节照片的透明度
- wps如何使图片透明 wps图片透明效果如何实现
- wps怎样将图片透明 wps怎样将图片背景透明
- windows xp系统优化提升电脑运行速度的方法 Windows XP系统优化技巧
- 手机能连上网但是上不了网怎么解决 手机无法上网但能连接Wi-Fi怎么办
- w8.1常见故障以及修复方法 w8.1常见故障及解决方法
- 联想笔记本可以识别u盘但无法复制粘贴怎么办 联想笔记本无法复制粘贴U盘文件怎么办
电脑教程推荐
- 1 电脑里的资料考到优盘里的过程电脑里会有记录吗 电脑文件复制到优盘会留下记录吗
- 2 连接u盘就提示请将磁盘插入驱动器怎么回事 连接U盘后提示请将磁盘插入驱动器怎么解决
- 3 映泰主板bios设置u盘启动的操作方法 映泰主板bios如何设置u盘启动
- 4 Win8系统优化C盘实现减轻磁盘压力 Win8系统磁盘优化方法
- 5 windows系统U盘正确的拔取方法 如何正确拔出Windows系统U盘
- 6 轻松解决U盘不显示盘符的操作步骤 U盘插入电脑后没有盘符怎么办
- 7 浅谈u盘中出现乱码文件的解决方法 U盘乱码文件如何处理
- 8 U盘插电脑没反应的原因以及解决方法 U盘插电脑没有反应怎么办
- 9 新加装内存条不显示 电脑内存添加后没有显示出来怎么办
- 10 电脑一直自动刷新闪屏完全用不了怎么办 电脑自动刷新闪屏解决方法
win10系统推荐