电脑的此电脑怎么弄出来 我的电脑图标怎么调出来Windows 10
更新时间:2023-08-20 12:05:08作者:yang
电脑的此电脑怎么弄出来,在当今数字化时代,电脑已经成为人们生活中不可或缺的工具,对于一些电脑新手来说,使用电脑可能会面临一些困惑和问题。其中一个常见的问题是如何调出电脑图标。特别是在Windows 10操作系统中,一些用户可能会发现电脑图标不见了,进而感到不知所措。但不用担心,我们可以通过简单的操作来解决这个问题,让电脑图标重新出现在桌面上。下面就让我们一起来了解一下具体方法吧。
此电脑图标不见了怎么恢复?win7系统:
1.在Win7系统桌面的空白处右键,选择个性化;
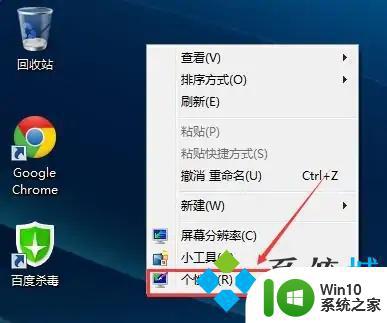
2.在个性化窗口里,点击更改桌面图标;
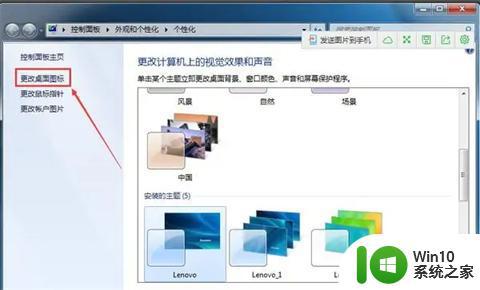
3.在桌面图标设置窗口上,将计算机图标勾选上。然后点击确定;
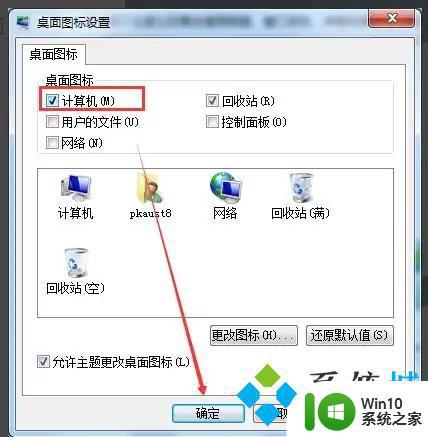
4.此时Win7桌面上就有我的电脑计算机啦。
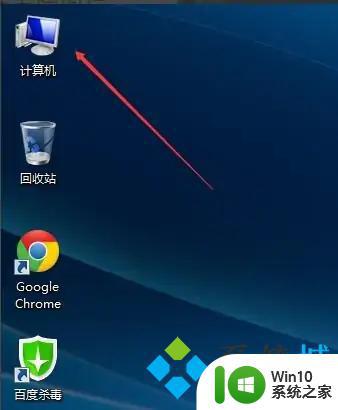
win10系统:
1.右键桌面点击个性化;
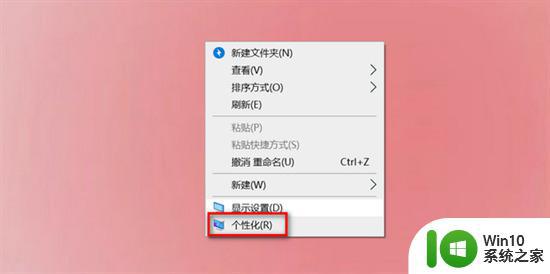
2.点击主题;
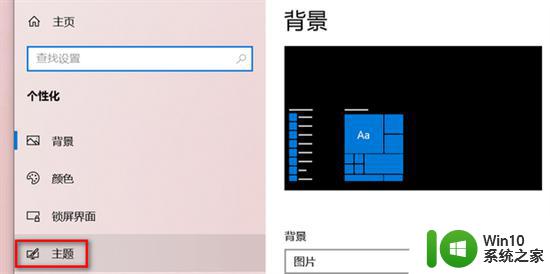
3.下滑找到桌面图标设置;
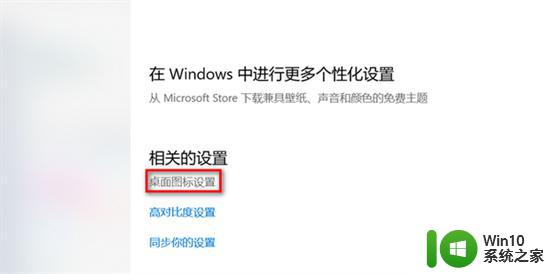
4.勾选计算机;
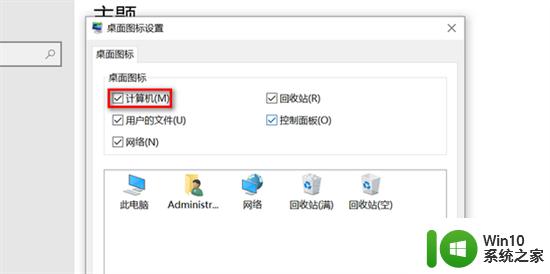
5.这样桌面就显示此电脑了。

win11系统:
1.打开电脑设置,点击个性化选项;
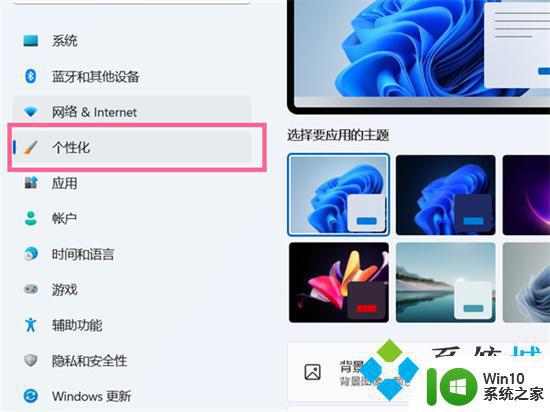
2.进入个性化设置后,点击主题选项;
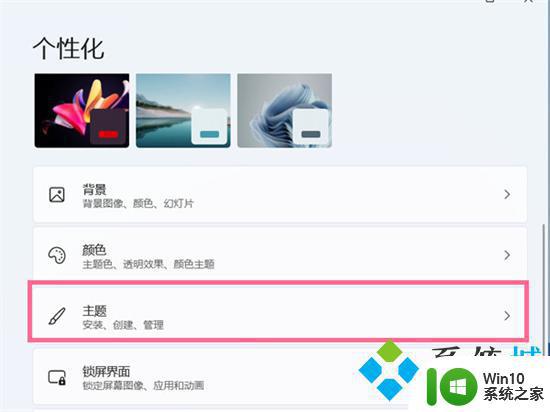
3.点击桌面图标设置;
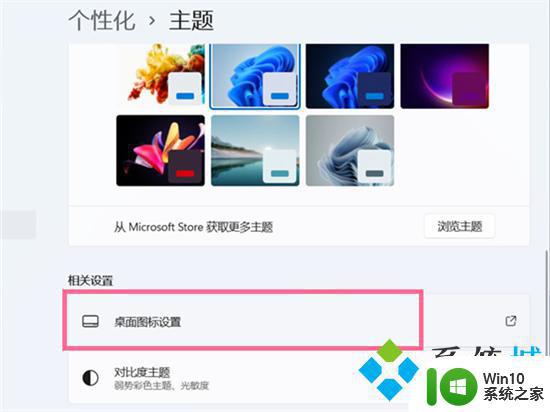
4.在桌面图标下方勾选【计算机】即可。
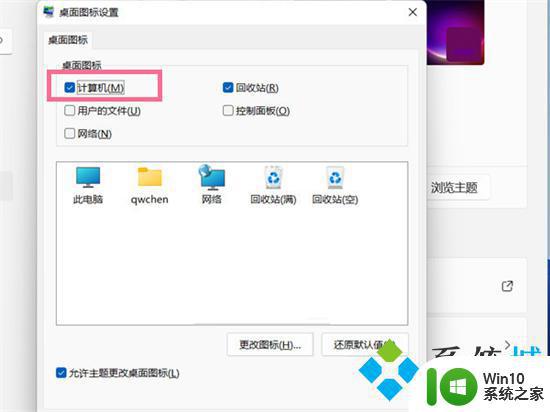
以上就是此电脑出现问题的全部内容,如果您遇到相同的问题,可以参考本文中的步骤进行修复,希望本文对您有所帮助。
电脑的此电脑怎么弄出来 我的电脑图标怎么调出来Windows 10相关教程
- 如何让电脑图标出现 如何将电脑桌面图标显示出来
- 电脑桌面没了怎么弄回来 电脑桌面图标消失怎么恢复
- 电脑上wlan不见了怎么弄出来 电脑wlan为什么消失了
- 网吧电脑的回收站怎么调出来 网吧电脑的回收站在哪里找
- 电脑手写板怎么调出来的 电脑手写输入法怎么设置
- windows电脑鼠标怎样恢复箭头 鼠标箭头不见了怎么调出来
- 怎么找出电脑隐藏文件 电脑上隐藏的文件如何找出来
- 电脑上的pdf文件如何打印出来 pdf文件怎么打印出来
- 电脑如何调出来虚拟键盘 电脑虚拟键盘怎么打开
- 电脑上怎么打出来箭头符号 箭头符号怎么打出来
- 电脑怎么不让广告弹出来 如何禁止电脑弹出广告
- 电脑的顿号在哪里打出来 电脑键盘上的顿号怎么输入
- C盘哪些文件可以安全删除 如何判断C盘中哪些文件可以安全删除
- 三星笔记本455R4J u盘启动设置的方法 三星笔记本455R4J如何设置U盘启动
- 暴风音影没办法播放u盘上的电影怎么回事 暴风音影无法识别U盘里的视频文件怎么办
- 解决windows8系统没有声音的方法 Windows8系统声音失效怎么办
电脑教程推荐
- 1 C盘哪些文件可以安全删除 如何判断C盘中哪些文件可以安全删除
- 2 三星笔记本455R4J u盘启动设置的方法 三星笔记本455R4J如何设置U盘启动
- 3 戴尔Latitude 3450设置U盘启动教程 戴尔Latitude 3450如何设置U盘启动
- 4 量产U盘常见的错误有哪些 量产U盘常见的问题有哪些
- 5 Windows8无法设置休眠功能怎么办? Windows8休眠功能设置失败怎么解决
- 6 U盘扫描修复后文件丢失不见如何找回 U盘文件丢失后如何恢复
- 7 U盘安全选项消失不见处理教程 U盘安全选项消失不见怎么办
- 8 U盘装机完格式化后无法使用怎么办 U盘装机完格式化后无法使用怎么恢复数据
- 9 电脑开机显示missing operate system处理方法 电脑开机显示missing operate system怎么办
- 10 苹果手机提示您的帐户已在App Store和iTunes中被禁用如何解决 如何解禁苹果手机在App Store和iTunes中被禁用的帐户
win10系统推荐
- 1 系统之家ghost win10 64位官方精简版
- 2 深度技术ghost win10 64位最新免费版v2023.05
- 3 萝卜家园win10 64位中文官方版
- 4 绿茶系统ghost win10 64位家庭优化版下载v2023.05
- 5 深度技术ghost win10 32位稳定专业版v2023.05
- 6 系统之家windows10 64位专业免激活版v2023.05
- 7 中关村ghost win10 32位游戏装机版v2023.05
- 8 华硕笔记本专用win10 64位经典专业版
- 9 深度技术ghost win10 64位专业破解版v2023.05
- 10 联想笔记本专用Win10专业版64位系统镜像下载