windows10电脑怎么将windows照片查看器设置默认打开方式 Windows10电脑如何设置默认打开方式为Windows照片查看器
在使用Windows10电脑时,我们经常会碰到需要查看照片的情况,而在这个时候,如何将Windows照片查看器设置为默认打开方式就显得尤为重要。只有将其设置为默认打开方式,我们才能更快捷地查看图片,而不需要每次都手动选择打开方式。接下来就让我们来了解一下,Windows10电脑如何设置默认打开方式为Windows照片查看器。
将图片打开方式改为windows照片查看器设置方法:
1、在桌面上新建一个文本文档,双击打开文本文档,将下面代码复制进入:
Windows Registry Editor Version 5.00
; Change Extension's File Type
[HKEY_CURRENT_USER\Software\Classes\.jpg]
@="PhotoViewer.FileAssoc.Tiff"
; Change Extension's File Type
[HKEY_CURRENT_USER\Software\Classes\.jpeg]
@="PhotoViewer.FileAssoc.Tiff"
; Change Extension's File Type
[HKEY_CURRENT_USER\Software\Classes\.gif]
@="PhotoViewer.FileAssoc.Tiff"
; Change Extension's File Type
[HKEY_CURRENT_USER\Software\Classes\.png]
@="PhotoViewer.FileAssoc.Tiff"
; Change Extension's File Type
[HKEY_CURRENT_USER\Software\Classes\.bmp]
@="PhotoViewer.FileAssoc.Tiff"
; Change Extension's File Type
[HKEY_CURRENT_USER\Software\Classes\.tiff]
@="PhotoViewer.FileAssoc.Tiff"
; Change Extension's File Type
[HKEY_CURRENT_USER\Software\Classes\.ico]
@="PhotoViewer.FileAssoc.Tiff"
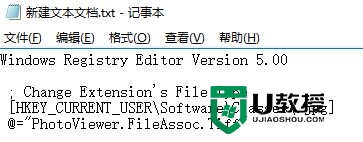
2、点击【文本】-【另存为】;
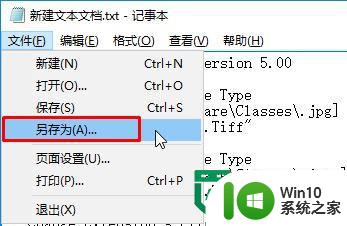
3、将保存类型修改为【所有文件】,将文件名修改为: 然后点击【保存】;
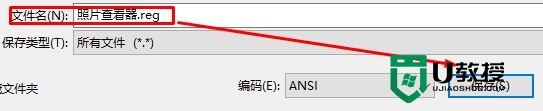
4、在 照片查看器上单击右键,选择【合并】,或双击打开【照片查看器】,在弹出的框中点击【是】 ;
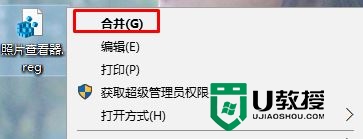
5、在图片上单击右键,选择【打开方式】-【选择其他应用】;
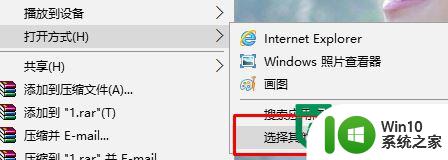
6、选中【Windows 照片查看器】 ,在下面勾选“始终使用此应用打开. 文件” 点击确定即可。
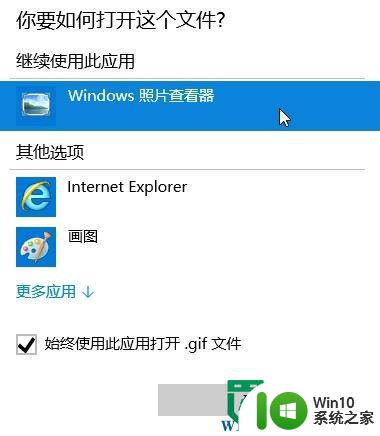
以上就是windows10电脑怎么将windows照片查看器设置默认打开方式的全部内容,碰到同样情况的朋友们赶紧参照小编的方法来处理吧,希望能够对大家有所帮助。
windows10电脑怎么将windows照片查看器设置默认打开方式 Windows10电脑如何设置默认打开方式为Windows照片查看器相关教程
- windows如何设置照片默认打开方式 win10如何设置照片默认打开方式
- windows10怎么设置默认图片查看器 windows10设置默认图片查看器的方法
- win10图片打开方式没有照片查看器 win10图片打开方式没有照片查看器怎么回事
- windows10系统自带图片查看器怎么打开 windows10照片查看器在哪里打开
- win10设置默认程序的方法 Windows10系统如何设置默认打开方式
- windows10图片查看器怎么修复 windows10照片查看器修复教程
- win10照片查看器无法打开jpg图片的解决方法 win10照片查看器无法打开jpg图片怎么办解决方法
- 如何完全卸载Windows10照片查看器 Windows10图片查看器卸载步骤分享
- win10怎么设置pdf默认打开方式 win10pdf默认打开方式设置方法
- win10找回windows照片查看器方法 win10没有windows图片查看器怎么办
- win10 windows照片查看器无法显示图片内存不足 win10 windows照片查看器无法显示此图片,因为计算机内存不足怎么办
- win10电脑显示内存不足无法打开图片解决方法 windows照片查看器内存不足无法打开图片怎么办
- u教授怎么做装win10系统盘 win10系统盘制作教程
- win10 应用程序的并行配置不正确 win10应用程序无法启动并行配置不正确怎么办
- win10应用商店无法联网0x80072F7D解决方法 win10应用商店无法联网0x80072F7D错误解决方法
- win10点窗口没反应 win10开始菜单点击没反应解决方法
win10系统教程推荐
- 1 u教授怎么做装win10系统盘 win10系统盘制作教程
- 2 win10应用商店无法联网0x80072F7D解决方法 win10应用商店无法联网0x80072F7D错误解决方法
- 3 win10点窗口没反应 win10开始菜单点击没反应解决方法
- 4 Win10系统怎么保存蓝屏错误DMP文件 Win10系统如何找到并保存蓝屏错误DMP文件
- 5 win10删除公用账户 win10系统怎么删除一个账户
- 6 win10系统怎么通过命令实现定时关机 win10系统如何使用命令设置定时关机
- 7 win10无法修改程序默认打开程序怎么解决 Win10默认打开程序无法更改怎么办
- 8 win10重置修复系统的方法 Win10系统重置步骤和注意事项
- 9 win10网易云播放失败请在设置中切换输出设备怎么办 win10网易云音乐播放失败怎么办
- 10 笔记本win10蓝牙搜索不到设备如何处理 笔记本电脑win10蓝牙搜索不到设备怎么办
win10系统推荐