win10怎么打开虚拟光驱 windows10自带虚拟光驱在哪
更新时间:2023-04-08 16:30:14作者:jiang
在win10系统上,系统自带的程序也很多,基础工具一般都有不用我们在下载,最近有用户想使用系统自带的虚拟光驱,但是不知道要在哪打开,那么windows10自带虚拟光驱在哪呢,方法很简单,下面小编给大家分享win10打开虚拟光驱的方法。
解决方法:
1、在Win10中,打开“资源管理器”,进入到相应的文件夹中,可以看到ISO镜像文件默认显示的图标就是“光盘”样式。
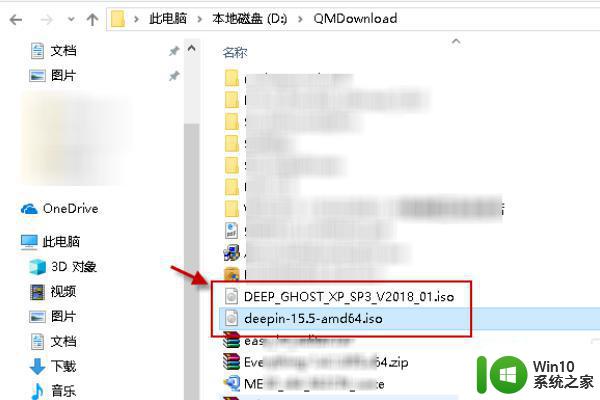
2、Win10的该文件夹中,右键点击ISO镜像文件。可以看到在弹出的右键菜单中,有一项“装载”项。
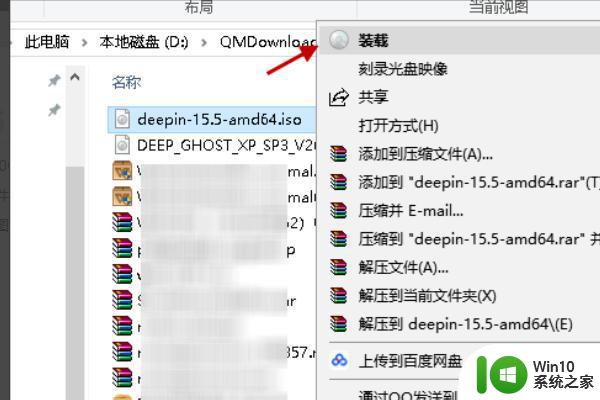
3、点击右键菜单上的“装载”项,就可以把该ISO镜像文件装载到Win10所内置的虚拟光驱中。此时,在资源管理器“此电脑”中,就已经新增加一个虚拟光驱盘了。
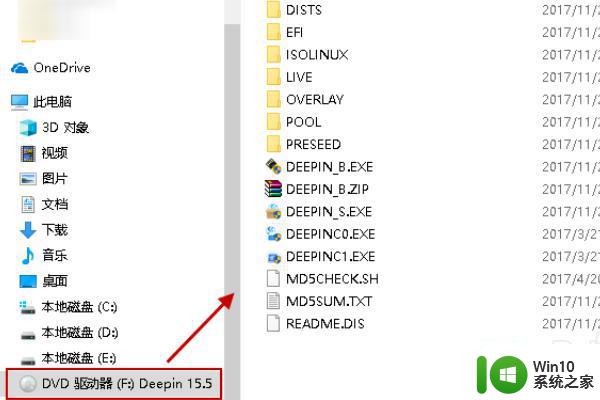
4、在Win10中,装载后ISO镜像文件。可以在“此电脑”中打开并查看镜像文件里的内容了,也可以进行安装等操作。
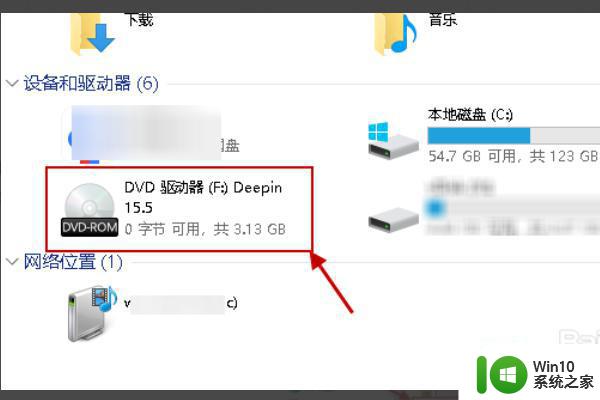
5、如果不再使用或要关闭虚拟光驱时,可在该虚拟光驱上右键点击,然后在弹出的菜单中选择“弹出”即可。
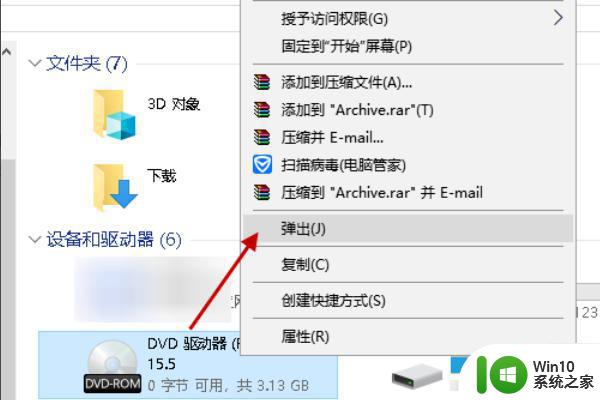
6、在“此电脑”中,可以发现虚拟光驱F盘就已经不见了。
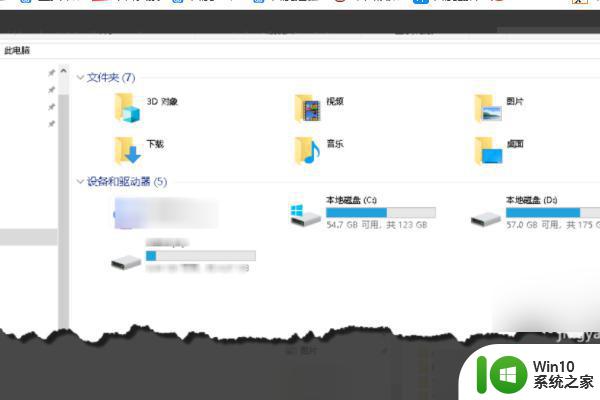
以上就是win10打开虚拟光驱的方法,不知道怎么使用虚拟光驱的,可以按上面的方法来进行操作。
win10怎么打开虚拟光驱 windows10自带虚拟光驱在哪相关教程
- win10打开虚拟光驱的步骤 win10虚拟光驱在哪里打开
- win10虚拟光驱在哪里打开 找不到w10的虚拟光驱怎么办
- win10使用虚拟光驱的方法 win10怎么使用虚拟光驱
- win10怎样删除虚拟光驱 win10删除虚拟光驱盘符的步骤
- windows10如何打开虚拟机 win10怎么开启自带虚拟机
- 教你使用win10虚拟光盘文件 win10虚拟光盘文件怎么创建
- windows10自带的虚拟机如何用 win10自带的虚拟机使用教程
- win10打开虚拟键盘的步骤 win10虚拟键盘在哪里找到
- windows10虚拟内存在哪里设置 怎么设置虚拟内存win10
- win10自带虚拟机的配置方法 win10虚拟机开启步骤及注意事项
- win1020h2自带虚拟机使用教程 win10 20H2自带虚拟机如何设置
- win10怎么打开vt虚拟化 新win10如何打开vt虚拟技术
- win10怎么让盘里不再显示recycle.bin文件 如何在Windows 10中禁用recycle.bin文件显示
- win10连接蓝牙耳机声音太卡如何处理 Win10连接蓝牙耳机声音卡顿怎么解决
- win10电脑玩lol别人听不见我说话处理方法 Win10电脑玩lol游戏中麦克风无法正常使用的解决方法
- win10电脑扩展卷是灰色不让选如何解决 Win10电脑扩展卷灰色无法选中问题解决方法
win10系统教程推荐
- 1 win10时间后显示星期 win10电脑时间栏怎么显示星期几
- 2 win10edge浏览器主页修改不过来的解决方法 win10 edge浏览器主页修改失败怎么办
- 3 win10局域网连接打印机无法打印 Win10正式版无法访问局域网电脑共享打印机
- 4 win10系统右侧滑动菜单 Win10通知区域图标显示与隐藏调整
- 5 苹果笔记本w10系统触摸板点击怎么设置 苹果笔记本w10系统触摸板点击设置教程
- 6 window10默认游览器自动换为edge怎么设置 如何设置Windows 10默认浏览器为Chrome或Firefox
- 7 w10系统硬盘压缩只能一半怎么解决 w10系统硬盘压缩失败怎么办
- 8 win10 网络属性 win10如何修改网络属性设置
- 9 win10电脑同时用耳机和音响怎么设置 win10电脑同时使用耳机和音响的设置方法
- 10 u教授怎么做装win10系统盘 win10系统盘制作教程
win10系统推荐