如何在Windows 10系统中卸载声卡驱动 Win10系统声卡驱动卸载步骤
更新时间:2023-07-01 12:54:32作者:yang
如何在Windows 10系统中卸载声卡驱动,在Windows 10系统中,卸载声卡驱动可能是为了解决一些音频相关的问题或者安装更新的需要,卸载声卡驱动的步骤相对简单,只需几个简单的操作即可完成。下面我们将详细介绍Win10系统中声卡驱动的卸载步骤。
解决方法:
方法一:
1、将鼠标移到屏幕左下角点击右键或者同时按下Windows徽标键+X键,调出超级菜单,点击“程序和功能”。
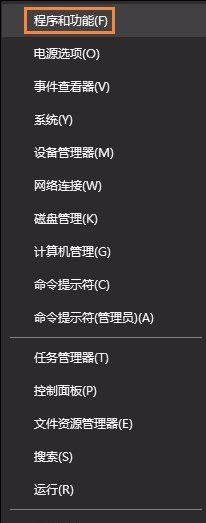
2、选择需要卸载的驱动程序,在“Realtek High Definition Audio Driver”上点击鼠标右键,选择“卸载”。
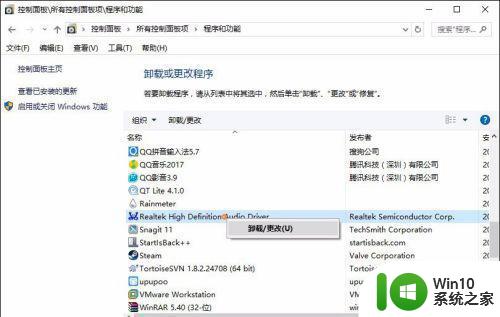
3、按照屏幕提示完成卸载。
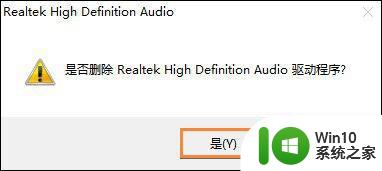
方法二:
1、将鼠标移到屏幕左下角点击右键或者同时按下Windows徽标键+X键,调出超级菜单,点击“设备管理器”。
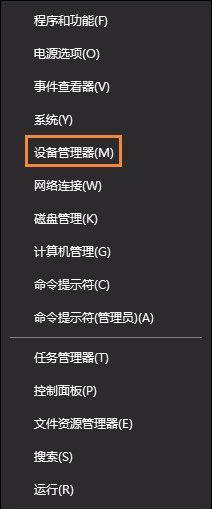
2、在打开的计算机管理界面,点击“声音、视频和游戏控制器”,在“Realtek High Definition AudioDriver”上点击鼠标右键,选择”卸载”。
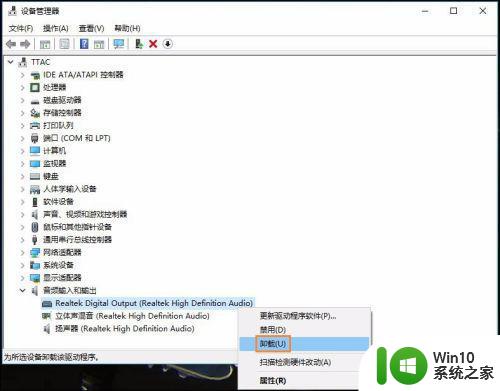
3、勾选“删除此设备的驱动程序软件。”后点击确定,按照屏幕提示完成卸载。
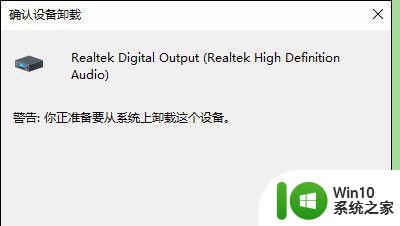
以上就是在Windows 10系统中卸载声卡驱动的全部内容了,如果您遇到了相同的情况,请参照本文的方法处理,我们希望我们的建议对您有所帮助。
如何在Windows 10系统中卸载声卡驱动 Win10系统声卡驱动卸载步骤相关教程
- 分享卸载win10声卡驱动的方法 win10声卡驱动卸载教程
- w10系统如何卸载显卡驱动 W10如何完全卸载显卡驱动
- win10卸载驱动精灵图文步骤 w10 怎么卸载驱动精灵
- 卸载win10系统内存驱动程序的方法 win10系统内存驱动程序卸载教程
- win10卸载显卡驱动黑屏的解决方法 win10卸载显卡驱动黑屏了怎么办
- win10更新显卡驱动设置方法 如何在Win10系统中升级显卡驱动
- 如何卸载win10核显驱动 win10怎么彻底卸载核显驱动
- win10卸载蓝牙驱动的正确方法 win10蓝牙驱动卸载教程
- win10怎样卸载360驱动大师 怎么把360驱动大师卸载干净win10
- win10如何卸载核显驱动程序 怎么完全删除win10系统中的核显驱动
- 联想笔记本win10系统摄像头驱动删除怎么办 联想笔记本win10系统摄像头驱动卸载方法
- win10系统net怎么卸载 win10系统中如何彻底卸载.NET框架
- 戴尔笔记本win10系统开启飞行模式无法关闭如何解决 戴尔笔记本win10系统飞行模式无法关闭怎么办
- win10在有网的环境下,无法联网 win10网线插好了但是无法上网怎么解决
- 电脑分屏win10未检测到其他显示器怎么办 win10电脑分屏设置未检测到其他显示器怎么办
- windows10笔记本设备管理器里不显示蓝牙怎么解决 Windows10笔记本蓝牙设备管理器中无法显示的解决方法
win10系统教程推荐
- 1 戴尔笔记本win10系统开启飞行模式无法关闭如何解决 戴尔笔记本win10系统飞行模式无法关闭怎么办
- 2 win10 红警分辨率 Win10玩红警2不能全屏的原因
- 3 win10更新桌面 Win10 更新补丁导致菜单桌面重置
- 4 win10系统关机时屏幕黑了但是没有关机如何修复 win10系统屏幕黑屏但无法关机怎么办
- 5 W7\W8.1升级到W10系统需要注意哪些事项 Windows 7升级到Windows 10系统的步骤和注意事项
- 6 windows10内网ip地址怎么设置 Windows10 设置IP地址步骤
- 7 电脑win10系统开机显示americanmegatrends如何处理 电脑开机显示americanmegatrends如何解决
- 8 win10系统更新提示正在等待下载处理方法 win10系统更新提示长时间等待下载处理方法
- 9 在win10系统中出现了d3dcompiler43.dll丢失怎么办 win10系统d3dcompiler43.dll丢失解决方法
- 10 win10提示错误代码0x80070002连不上网修复方法 Win10修复错误代码0x80070002无法连接网络方法
win10系统推荐
- 1 深度技术ghost win10 32位稳定专业版v2023.05
- 2 系统之家windows10 64位专业免激活版v2023.05
- 3 中关村ghost win10 32位游戏装机版v2023.05
- 4 华硕笔记本专用win10 64位经典专业版
- 5 深度技术ghost win10 64位专业破解版v2023.05
- 6 联想笔记本专用Win10专业版64位系统镜像下载
- 7 联想笔记本专用win10 64位流畅专业版镜像
- 8 萝卜家园Windows10 64位专业完整版
- 9 中关村ghost win10 64位克隆专业版下载v2023.04
- 10 华为笔记本专用win10 64位系统绿色版