电脑桌面文档删除了怎么恢复 桌面文档删除怎么恢复
更新时间:2023-03-08 12:26:17作者:jiang
在电脑上, 我们清理一些没用的文档时,也会出现一些意外,就是把有用的文档也给删除了,但是删除了又不知道怎么恢复,相信有很多用户有同样的感觉,那么桌面文档删除怎么恢复呢,下面小编给大家分享桌面文档删除的恢复方法。
解决方法:
1、打开恢复程序,选择第一项误删除文件。
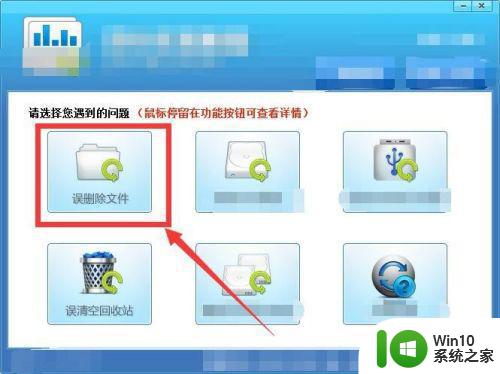
2、桌面上的文件都是存放在C盘位置,所以选择C盘并点击下一步。
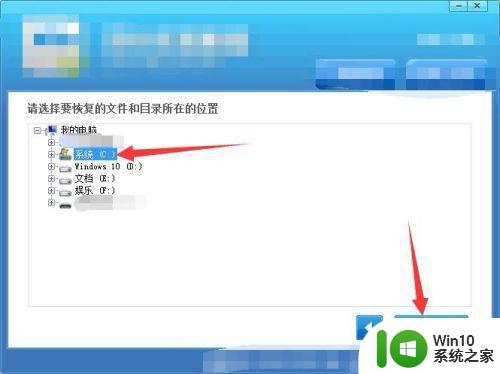
3、扫描结果中,给出了在C盘删除过文件的文件所在文件夹,最后修改可以选择日期、类型和大小;比如在最近一周内误删的文件、类型是文档和文件大小不清楚选择不限,然后点击搜索即可;如果知道删除的文件名字输入名字点击搜索。
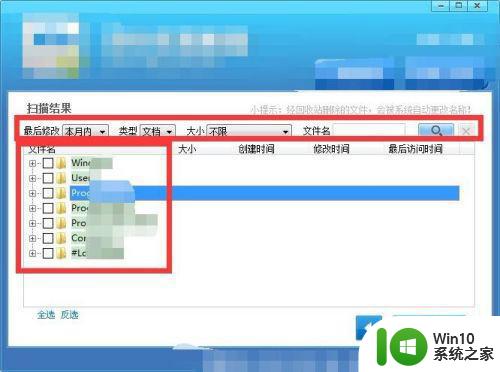
4、如果都记不太清了,最后修改全部选择不限,依次展开红箭头指向的三个文件夹,其中包含的文件就是在桌面删除的文件,通过查看选择需要恢复的文件点击下一步。
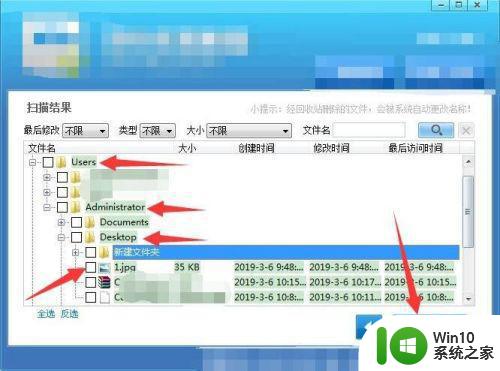
5、恢复路径不能再恢复到桌面,同路径可能造成文件损坏。
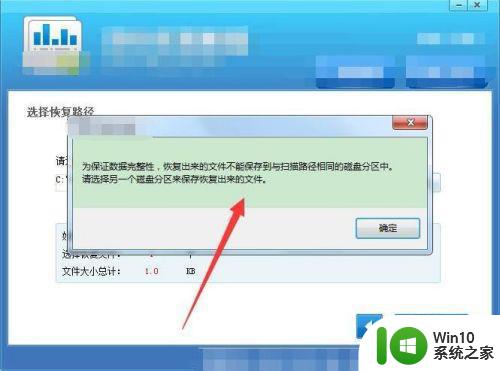
6、选择其他盘符比如D盘、E盘、或F盘都可以,点击确定并点击下一步。
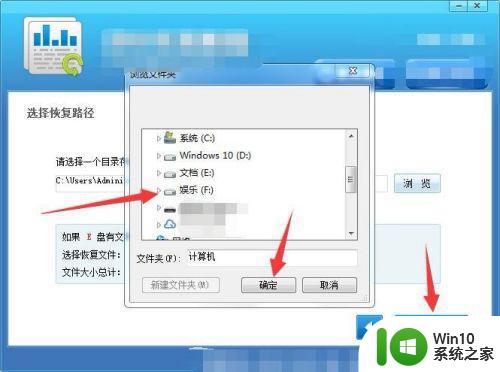
7、恢复完成点击打开目录。
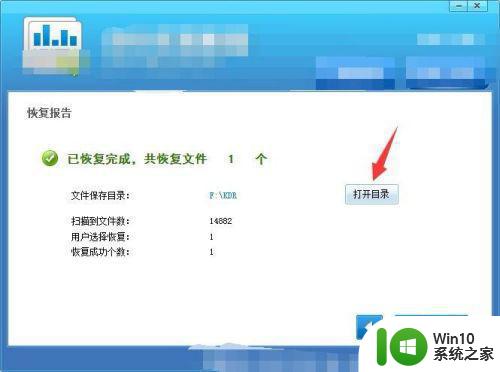
8、进入文件夹中找到恢复的文件,开始继续使用。
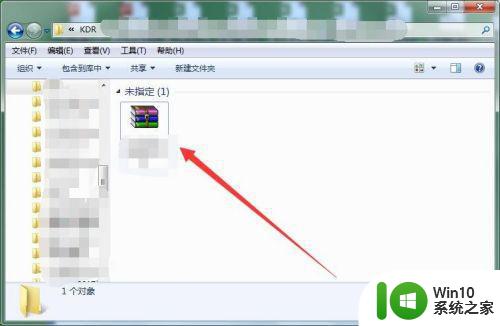
以上就是桌面文档删除的恢复方法,有同样误删了文档的话,可以按上面的方法来进行恢复。
电脑桌面文档删除了怎么恢复 桌面文档删除怎么恢复相关教程
- wps怎么恢复已删除文档 wps怎么恢复已删除的文档回收站
- 电脑文档误删除如何恢复 电脑文件误删除后如何恢复
- 如何恢复桌面上的文件 桌面删除的文件恢复方法
- 腾讯文档删除后的恢复步骤 腾讯文档表格删除了怎么恢复
- wps文档不小心删除了怎么恢复 wps文档不小心删除了怎么找回
- word里面最近使用的文档怎么恢复 word文档如何恢复已删除的内容
- 桌面文件被误删除如何恢复 桌面图标丢失后如何还原
- 电脑删除文件恢复方法 电脑误删除文件恢复教程
- wps如何恢复云文档中误删的文件 如何在wps云文档中恢复误删的文件
- wps文件不小心删除。怎样恢复 怎样恢复被删除的wps文件
- wps我删的文档怎么找回 wps我删的文档怎么恢复
- 电脑怎么找回彻底删除的文件 文件删除后怎样恢复
- wps为什么打出来的字是红色的 wps字体为什么打出来是红色的
- 忘记解锁图案怎样解锁 三种简单解决手机图案密码忘记的方法
- 如何找回存储在u盘中不见了的文件 U盘文件丢失怎么办
- wps动画成果在哪呢 wps动画成果在哪个选项卡
电脑教程推荐
- 1 wps为什么打出来的字是红色的 wps字体为什么打出来是红色的
- 2 电脑系统u盘属性里面没有安全选项怎么办 电脑系统u盘属性安全选项缺失解决方法
- 3 电脑压缩包打不开显示压缩包已损坏或压缩格式未知怎么办 电脑压缩包打不开解压失败怎么办
- 4 文件夹里面怎么搜索wps的文件内容。 wps文件夹中搜索文件内容的方法
- 5 wps文字处理软件中对选定的单词按照英文字母顺序进行排序的方法
- 6 win8旗舰版开启收藏夹云同步的方法 win8旗舰版如何开启收藏夹云同步功能
- 7 wps怎样插入视频和音乐 wps插入视频和音乐的操作步骤
- 8 wps如何从ppt模式切换到打文章的那个版式去 wps如何切换到文章模式
- 9 wps怎么改变行距 wps行距怎么修改
- 10 明基笔记本电脑设置U盘启动的方法 明基笔记本电脑如何设置U盘启动
win10系统推荐
- 1 中关村ghost win10 64位克隆专业版下载v2023.04
- 2 华为笔记本专用win10 64位系统绿色版
- 3 联想笔记本专用Ghost Win10 64位精简专业版
- 4 电脑公司ghost win10 64位官方免激活版v2023.04
- 5 雨林木风Ghost Win10 64位完美官方版
- 6 雨林木风ghost win10 32位最新精简版v2023.04
- 7 技术员联盟ghost win10 32位 精简安装版系统
- 8 东芝笔记本ghost win10 32位免激专业版v2023.04
- 9 电脑公司ghost win10 64位最新免激活版v2023.04
- 10 深度技术ghost win10 32位升级稳定版